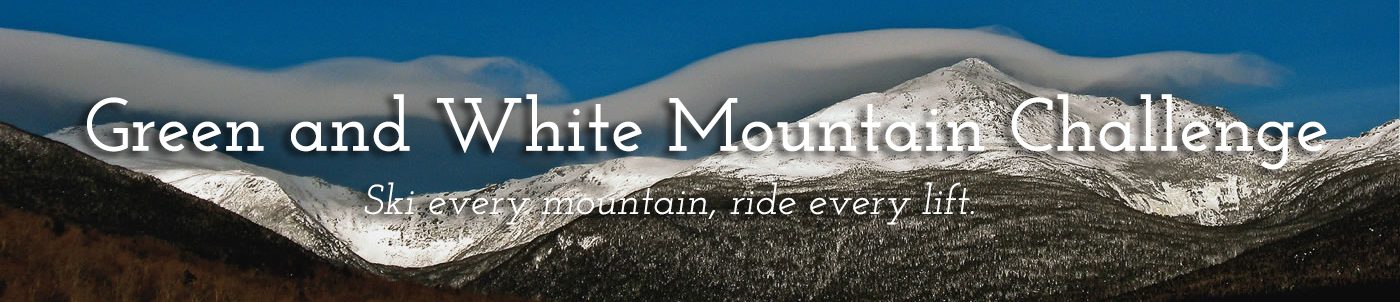Microsoft Office 2016: A Complete Guide
Microsoft Office is a popular and powerful suite of productivity applications that can help you create, edit, and share various types of documents, such as text, spreadsheets, presentations, emails, and more. In this article, we will introduce you to Microsoft Office 2016, the latest version of the suite that was released in September 2015. We will also show you how to download, install, activate, and use Microsoft Office 2016 on your Windows PC. Finally, we will explore some of the best alternatives to Microsoft Office 2016 that you can try if you are looking for a different or cheaper option.
What is Microsoft Office 2016 and why is it useful?
Microsoft Office 2016 is a version of the Microsoft Office suite that includes applications such as Word, Excel, PowerPoint, Outlook, OneNote, Publisher, Access, Skype for Business, and Visio. It is available as a one-time purchase for use on a single PC or as part of a subscription plan that includes online services and cloud storage. Microsoft Office 2016 is compatible with Windows 7 SP1 or later operating systems.
Microsoft Office 2016 is useful because it offers many features and benefits that can enhance your productivity and creativity. Some of these features and benefits are:
- Exclusive, new features every month: If you have a subscription plan, you can get access to new and improved features every month that are not available in previous versions of Office.
- Work across multiple devices: You can install Microsoft Office 2016 on your PC or Mac, as well as on your tablets and phones. You can also access your documents online through web-based versions of the applications.
- Access from anywhere: You can store your documents in OneDrive, a cloud service that gives you up to 1 TB of storage space per user. You can also share and collaborate with others on your documents in real-time.
- Microsoft Support: You can get web support and phone support from Microsoft experts if you encounter any issues with your software.
- Familiar apps with all the latest features: You can use the applications that you know and trust, such as Word, Excel, PowerPoint, etc., with all the latest features and updates.
How to download and install Microsoft Office 2016
To download and install Microsoft Office 2016 on your PC, you need to meet some system requirements, have a product key, and choose an installer method. Here are the steps to follow:
What are the system requirements for Microsoft Office 2016?
Before you download and install Microsoft Office 2016, make sure that your PC meets the minimum system requirements for running the software. According to Microsoft , these are:
| Component | Requirement |
|---|---|
| CPU | 1 gigahertz (GHz) or faster x86 or x64 processor |
| RAM | 2 GB for 32-bit or 4 GB for 64-bit |
| HDD | 4 GB of available disk space |
| Display | 1280 x 800 screen resolution |
| Graphics | DirectX 10 compatible graphics card |
| OS | Windows 7 SP1 or later, Windows Server 2008 R2 or later |
| Browser | The current or immediately previous version of Internet Explorer, Safari, Chrome, Firefox, or Microsoft Edge. |
| .NET version | .NET 3.5 required. Some features may require .NET 4.0, 4.5, or 4.6 CLR to also be installed. |
| Other | A touch-enabled device is required to use any multi-touch functionality. But, all features and functionality are always available by using a keyboard, mouse, or other standard or accessible input device. Note that touch features are optimized for use with Windows 10. |
How to get a product key for Microsoft Office 2016?
A product key is a 25-character code that you need to activate your Microsoft Office 2016 software. You can get a product key in different ways depending on how you purchased your software. Here are some of the common methods:
- If you bought Microsoft Office 2016 online from Microsoft Store or another online retailer: You will receive an email with the product key and a link to download the software.
- If you bought Microsoft Office 2016 as a physical copy from a retail store: You will find the product key inside the box, on a card, or on the back of the DVD case.
- If you bought Microsoft Office 2016 as part of a new PC: You will find the product key on a sticker on your PC or in the documentation that came with it.
- If you have a subscription plan for Microsoft Office 365: You do not need a product key to activate your software. You just need to sign in with your Microsoft account that is associated with your subscription.
- If you have an older version of Microsoft Office and want to upgrade to Microsoft Office 2016: You can buy an upgrade product key from Microsoft or another authorized seller.
How to download the offline or online installer for Microsoft Office 2016?
Once you have your product key, you can download the installer for Microsoft Office 2016 from the official website . You can choose between an offline installer and an online installer. Here are the differences between them:
- An offline installer: This is a single file that contains all the necessary files and components for installing Microsoft Office 2016 on your PC. You can download it once and use it to install the software on multiple PCs without an internet connection. However, it is a large file that may take a long time to download depending on your internet speed.
- An online installer: This is a small file that downloads and installs only the files and components that you need for your chosen applications and language. You need an internet connection to use it and you cannot use it to install the software on multiple PCs. However, it is a faster and more convenient way to install the software.
To download the offline installer, follow these steps:
- Go to https://setup.office.com/ and sign in with your Microsoft account.
- Enter your product key and select your country or region and language.
- Select I want to burn a disc and then select Burn disc image (ISO).
- Select Download disc image (ISO) and choose a location to save the file.
- Once the download is complete, you can burn the file to a DVD or mount it as a virtual drive using a tool such as Windows Explorer or Daemon Tools.
- To install the software from the DVD or virtual drive, run the setup.exe file and follow the instructions on the screen.
To download the online installer, follow these steps:
- Go to https://setup.office.com/ and sign in with your Microsoft account.
- Enter your product key and select your country or region and language.
- Select I want to install and then select Install.
- Select Run or Save File depending on your browser and run the file when the download is complete.
- Follow the instructions on the screen to complete the installation.
How to activate Microsoft Office 2016 using a product key or without a product key?
To activate Microsoft Office 2016, you need to enter your product key or sign in with your Microsoft account that is associated with your subscription. Here are the steps to activate Microsoft Office 2016 using a product key:
- Open any of the Microsoft Office 2016 applications, such as Word, Excel, PowerPoint, etc.
- Select File and then select Account.
- Select Change Product Key and enter your product key.
- Select Install and follow the instructions on the screen.
- Restart your application and sign in with your Microsoft account if prompted.
If you do not have a product key, you can still activate Microsoft Office 2016 using a free method. However, this method is not recommended as it may violate the terms and conditions of Microsoft. Here are the steps to activate Microsoft Office 2016 without a product key:
- Download a tool called KMSpico from a reliable source. This tool can activate Microsoft Office 2016 by creating a virtual server on your PC.
- Disable your antivirus software and firewall temporarily as they may interfere with the activation process.
- Extract the downloaded file and run the setup.exe file as administrator.
- Select Next and agree to the terms and conditions.
- Select Next again and wait for the installation to finish.
- Select Finish and restart your PC.
- Open any of the Microsoft Office 2016 applications and check if they are activated.
How to use Microsoft Office 2016
After you have downloaded, installed, and activated Microsoft Office 2016, you can start using it for various purposes. Here are some of the things you can do with Microsoft Office 2016:
How to access and use the different applications in Microsoft Office 2016?
You can access and use the different applications in Microsoft Office 2016 by clicking on their icons on your desktop, taskbar, or start menu. You can also search for them by typing their names in the search box. Here are some of the main applications in Microsoft Office 2016 and what you can do with them:
- Word: You can create, edit, and format text documents, such as letters, reports, essays, resumes, etc. You can also insert images, tables, charts, shapes, symbols, equations, headers, footers, page numbers, etc. You can also check spelling and grammar, add comments and track changes, compare and merge documents, etc.
- Excel: You can create, edit, and format spreadsheets, such as budgets, invoices, schedules, lists, etc. You can also perform calculations, analysis, and data visualization using formulas, functions, charts, graphs, pivot tables, slicers, etc. You can also sort and filter data, apply conditional formatting, create data tables and scenarios, etc.
- PowerPoint: You can create, edit, and present slideshows, such as presentations , such as lectures, seminars, pitches, etc. You can also insert images, videos, audio, animations, transitions, effects, etc. You can also rehearse and record your narration, add notes and annotations, use presenter view, etc.
- Outlook: You can manage your email, calendar, contacts, tasks, and notes. You can also send and receive messages, attachments, invitations, reminders, etc. You can also organize and filter your inbox, create rules and signatures, use search and quick steps, etc.
- OneNote: You can create and organize digital notebooks for various purposes, such as notes, sketches, clippings, etc. You can also sync your notebooks across devices and share them with others. You can also use tags, templates, ink, audio, video, etc.
- Publisher: You can create and design publications, such as flyers, brochures, newsletters, cards, etc. You can also use templates, layouts, fonts, colors, graphics, etc. You can also print and export your publications in different formats.
- Access: You can create and manage databases for storing and retrieving data. You can also use tables, queries, forms, reports, macros, etc. You can also import and export data from different sources.
- Skype for Business: You can communicate and collaborate with others using instant messaging, voice calls, video calls, screen sharing, file sharing, etc. You can also join and host online meetings with multiple participants.
- Visio: You can create and edit diagrams for various purposes, such as flowcharts, org charts , network diagrams, etc. You can also use shapes, stencils, connectors, themes, etc. You can also collaborate and share your diagrams with others.
How to collaborate and share documents with others using Microsoft Office 2016?
One of the advantages of Microsoft Office 2016 is that it allows you to collaborate and share your documents with others easily and securely. You can do this in different ways, such as:
- Using OneDrive: You can save your documents in OneDrive, a cloud service that gives you up to 1 TB of storage space per user. You can then share your documents with others by sending them a link or inviting them to edit. You can also co-author and edit your documents in real-time with others using the web-based versions of the applications.
- Using SharePoint: You can upload your documents to SharePoint, a platform that allows you to create and manage websites, intranets, and extranets. You can then share your documents with others by granting them access permissions or creating workflows. You can also co-author and edit your documents in real-time with others using the web-based versions of the applications.
- Using email: You can attach your documents to an email message and send them to others using Outlook or another email client. You can also use the Send as PDF or Send as XPS options to convert your documents to PDF or XPS formats before sending them.
- Using Skype for Business: You can share your documents with others during an online meeting using Skype for Business. You can also use the Present Online option to broadcast your slideshows to a large audience.
How to customize and optimize Microsoft Office 2016 settings and preferences?
You can customize and optimize Microsoft Office 2016 settings and preferences to suit your needs and preferences. You can do this by accessing the Options menu in each application or by using the Office 2016 Administrative Template files (ADMX/ADML) . Here are some of the things you can customize and optimize:
- User interface: You can change the appearance and behavior of the user interface, such as the color scheme, the ribbon, the quick access toolbar, the status bar, etc.
- Language: You can change the display language, the editing language, the proofing language, etc.
- Save: You can change the default save location, the file format, the auto-recover options, etc.
- Security: You can change the security settings, such as the trust center, the encryption, the password protection, etc.
- Privacy: You can change the privacy settings, such as the feedback options, the diagnostic data, the connected services, etc.
- Update: You can change the update settings, such as the frequency, the channel, the notifications, etc.
- Add-ins: You can manage the add-ins that extend the functionality of your applications, such as enabling or disabling them, installing or uninstalling them, etc.
- Accessibility: You can improve the accessibility of your documents and applications for people with disabilities, such as using keyboard shortcuts, screen readers, magnifiers, etc.
Alternatives to Microsoft Office 2016
Microsoft Office 2016 is not the only option for creating and editing documents. There are many alternatives that you can try if you are looking for a different or cheaper option. Here are some of the best alternatives to Microsoft Office 2016 for different platforms and purposes:
Google Workspace (formerly G Suite)
Google Workspace is a cloud-based suite of productivity applications that includes Google Docs, Google Sheets , Google Slides, Google Forms, Google Drive, Gmail, Google Calendar, Google Meet, Google Chat, and more. It is compatible with Windows, Mac, Linux, Android, iOS, and web browsers. It is free for personal use and has paid plans for business and education users. Some of the features and benefits of Google Workspace are:
- Cloud-based and collaborative: You can create and edit your documents online and access them from any device. You can also share and co-edit your documents with others in real-time.
- Compatible and integrable: You can open and edit Microsoft Office files in Google Workspace applications without losing formatting or functionality. You can also integrate your documents with other Google services and third-party apps.
- Simple and intuitive: You can use the familiar and user-friendly interface of Google Workspace applications to create and edit your documents. You can also use smart features such as voice typing, explore, templates, etc.
- Secure and reliable: You can store your documents in Google Drive, which offers 15 GB of free storage space per user and up to 30 TB of paid storage space per user. You can also protect your documents with encryption, backup, recovery, etc.
LibreOffice
LibreOffice is a free and open-source suite of productivity applications that includes Writer, Calc, Impress, Draw, Base, Math, and Charts. It is compatible with Windows, Mac, Linux, Android, iOS, and web browsers. It is supported by a community of developers and users who contribute to its development and improvement. Some of the features and benefits of LibreOffice are:
- Free and open-source: You can download and use LibreOffice for free without any restrictions or limitations. You can also modify and distribute LibreOffice according to your needs and preferences.
- Compatible and versatile: You can open and edit Microsoft Office files in LibreOffice applications without losing formatting or functionality. You can also export your documents to various formats such as PDF, HTML, EPUB, etc.
- Powerful and comprehensive: You can use the advanced and comprehensive features of LibreOffice applications to create and edit your documents. You can also use extensions and plugins to enhance the functionality of LibreOffice.
- Independent and flexible: You can install LibreOffice on your PC or use it as a portable app on a USB drive. You can also customize LibreOffice according to your needs and preferences.
WPS Office
WPS Office is a suite of productivity applications that includes WPS Writer , WPS Spreadsheets, WPS Presentation, WPS PDF, and WPS Cloud. It is compatible with Windows, Mac, Linux, Android, iOS, and web browsers. It is free for personal use and has paid plans for business and education users. Some of the features and benefits of WPS Office are:
- Compatible and lightweight: You can open and edit Microsoft Office files in WPS Office applications without losing formatting or functionality. You can also save your documents in various formats such as PDF, DOCX, XLSX, PPTX, etc. WPS Office is also a small and fast software that does not take up much space or resources on your device.
- Cloud-based and collaborative: You can store your documents in WPS Cloud, a cloud service that offers 1 GB of free storage space per user and up to 20 GB of paid storage space per user. You can also share and co-edit your documents with others in real-time using the web-based versions of the applications.
- Simple and elegant: You can use the simple and elegant interface of WPS Office applications to create and edit your documents. You can also use templates, themes, fonts, colors, graphics, etc. to make your documents more attractive.
- Secure and reliable: You can protect your documents with encryption, password, watermark, signature, etc. You can also recover your documents from backup or trash if you accidentally delete or overwrite them.
Conclusion
In conclusion, Microsoft Office 2016 is a great suite of productivity applications that can help you create, edit, and share various types of documents. However, it is not the only option available for you. You can also try some of the best alternatives to Microsoft Office 2016 that we have discussed in this article. They are Google Workspace, LibreOffice, and WPS Office. They have different features, benefits, and drawbacks that you should consider before choosing the one that suits your needs and preferences.
FAQs
Here are some of the most common questions that readers might have about Microsoft Office 2016:
- How much does Microsoft Office 2016 cost?
- How long does Microsoft Office 2016 last?
- How to update Microsoft Office 2016?
- Open any of the Microsoft Office 2016 applications, such as Word, Excel, PowerPoint, etc.
- Select File and then select Account.
- Select Update Options and then select Update Now.
- Wait for the update to download and install.
- Restart your application and check if the update is successful.
- Open any of the Microsoft Office 2016 applications, such as Word, Excel, PowerPoint, etc.
- Select File and then select Account.
- Select Update Options and then select Enable Updates.
- Select Update Options again and then select Update Now.
- Wait for the update to download and install.
- Restart your application and check if the update is successful.
- How to uninstall Microsoft Office 2016?
- Go to Start and then select Control Panel.
- Select Programs and Features.
- Select Microsoft Office 2016 from the list of programs and then select Uninstall.
- Follow the instructions on the screen to complete the uninstallation.
- Restart your PC and check if the uninstallation is successful.
- Download Easy Fix from this link: https://support.microsoft.com/en-us/office/uninstall-office-from-a-pc-9dd49b83-264a-477a-8fcc-2fdf5dbf61d8
- Select your browser from the list and then select Download.
- Select Run, S ave File, or Open File depending on your browser and run the file when the download is complete.
- Select Next and agree to the terms and conditions.
- Select Yes, try uninstall and wait for the tool to scan and remove Microsoft Office 2016 from your PC.
- Select Next and follow the instructions on the screen to complete the uninstallation.
- Restart your PC and check if the uninstallation is successful.
The cost of Microsoft Office 2016 depends on the edition and the license type that you choose. According to Microsoft , these are the prices for different editions and license types:
| Edition | License type | Price |
|---|---|---|
| Office Home & Student 2016 | One-time purchase for one PC | $149.99 |
| Office Home & Business 2016 | One-time purchase for one PC | $229.99 |
| Office Professional 2016 | One-time purchase for one PC | $399.99 |
| Office 365 Personal | Annual subscription for one user | $69.99 per year or $6.99 per month |
| Office 365 Home | Annual subscription for up to six users | $99.99 per year or $9.99 per month |
| Office 365 Business | Annual subscription for one user | $99 per year or $8.25 per month |
| Office 365 Business Premium | Annual subscription for one user | $150 per year or $12.50 per month |
| Office 365 Business Essentials | Annual subscription for one user | $60 per year or $5 per month |
| Office 365 Enterprise E3 | Annual subscription for one user | $240 per year or $20 per month |
| Office 365 Enterprise E5 | Annual subscription for one user | $420 per year or $35 per month |
You can also get Microsoft Office 2016 for free or at a discounted price if you are a student, a teacher, a nonprofit organization, or a military personnel. You can check the eligibility and the details of these offers on the official website .
The duration of Microsoft Office 2016 depends on the edition and the license type that you choose. If you have a one-time purchase license, you can use Microsoft Office 2016 as long as you want on the same PC. However, you will not get any new features or updates after October 13, 2020. If you have a subscription license, you can use Microsoft Office 2016 as long as you renew your subscription every year or every month. You will also get access to new features and updates every month.
To update Microsoft Office 2016, you need to have an internet connection and a valid license. You can update Microsoft Office 2016 manually or automatically depending on your settings and preferences. Here are the steps to update Microsoft Office 2016 manually:
To update Microsoft Office 2016 automatically, follow these steps:
To uninstall Microsoft Office 2016, you need to have an administrator account on your PC. You can uninstall Microsoft Office 2016 using the Control Panel or using a tool called Easy Fix . Here are the steps to uninstall Microsoft Office 2016 using the Control Panel:
To uninstall Microsoft Office 2016 using Easy Fix, follow these steps:
This is the end of the article. I hope you found it helpful and informative. If you have any questions or feedback, please feel free to contact me. Thank you for reading!
bc1a9a207d