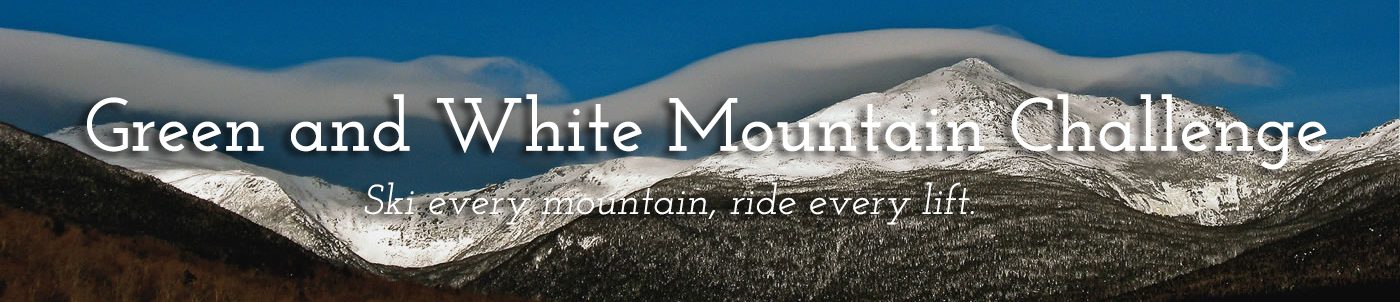Introduction
VBA-M is a free emulator of the Game Boy, Game Boy Color, and Game Boy Advance handheld game consoles. It is based on the original VisualBoyAdvance project, which was discontinued in 2004. VBA-M aims to improve upon VisualBoyAdvance by integrating the best features from the various forks and adding new ones.
Some of the reasons to use VBA-M are:
- It supports most Game Boy games and runs them accurately.
- It allows you to link two or more emulated Game Boy systems for multiplayer games.
- It can emulate the e-Reader accessory and scan dot codes from real or virtual cards.
- It has many cheat codes built-in and lets you add your own.
- It offers various screen filters to enhance the graphics quality.
- It has a simple and user-friendly interface.
In this article, I will show you how to download, install, and use VBA-M on your Windows PC.
Downloading VBA-M
The first step is to download the latest version of VBA-M from its official website: https://github.com/visualboyadvance-m/visualboyadvance-m. You can find the Windows binary release under the Releases tab. The file name should be something like visualboyadvance-m-Win-64bit.zip. You can also download nightly builds from https://nightly.vba-m.com/, which may have more features and bug fixes but are less stable.
The next step is to download some ROM files of the games you want to play. A ROM file is a digital copy of a game cartridge that can be played on an emulator. You can find ROM files online from various sources, but be careful of legal issues and malware risks. You should only download ROM files of games that you own or have permission to use.
Once you have downloaded the VBA-M zip file and some ROM files, you are ready to install the emulator.
Installing VBA-M
Installing VBA-M is very easy and does not require any special steps. All you need to do is extract the zip file to a folder of your choice. You can use any program that can handle zip files, such as 7-Zip or WinRAR. To extract the zip file, right-click on it and choose Extract All or Extract Here. You should see a folder named visualboyadvance-m-Win-64bit or something similar.
Inside this folder, you will find several files and subfolders. The most important one is visualboyadvance-m.exe, which is the executable file that runs the emulator. You can double-click on it to launch VBA-M. You may also want to create a shortcut for it on your desktop or taskbar for easy access.
You can also create a subfolder inside the VBA-M folder to store your ROM files. This will make it easier to find and load them later. For example, you can create a subfolder named roms and copy all your ROM files there.
Configuring VBA-M
Before you start playing games on VBA-M, you may want to configure some settings to suit your preferences. To access the settings menu, go to Options -> Emulator -> Settings or press Ctrl +P. This will open a window with several tabs, such as General, Video, Audio, Input, etc. Here are some of the settings you can adjust:
General
This tab lets you change some basic options, such as:
- The language of the emulator interface.
- The default save type and folder for your game progress.
- The auto-patching option to apply IPS or UPS patches to your ROM files.
- The pause when inactive option to pause the emulation when the window is not focused.
- The speed up toggle option to enable or disable the speed up function.
Video
This tab lets you change some graphics options, such as:
- The video driver and renderer to use for the emulation.
- The output size and aspect ratio of the emulator window.
- The fullscreen mode and resolution.
- The filter type and shader to apply to the game graphics.
- The frame skip and throttle options to control the emulation speed.
Audio
This tab lets you change some sound options, such as:
- The audio driver and device to use for the emulation.
- The volume and balance of the sound output.
- The sample rate and buffer size of the sound processing.
- The audio quality and interpolation methods.
- The enable/disable sound option to mute or unmute the sound.
Input
This tab lets you change some input options, such as:
- The keyboard or joystick buttons to use for the game controls.
- The autofire and turbo buttons to enable rapid or continuous input.
- The motion sensor option to use your mouse or joystick for games that require tilting or shaking.
- The link cable option to connect two or more emulated Game Boy systems for multiplayer games.
Other tabs
There are also other tabs that let you change more advanced settings, such as BIOS files, solar sensor, RTC, e-Reader, cheats, etc. You can explore these tabs if you want to customize your emulation experience further. However, be careful not to change anything that you are not sure about, as it may cause errors or crashes. You can always reset the settings to their default values by clicking on Restore Defaults at the bottom of the window.
Loading games
Once you have configured VBA-M to your liking, you can start loading and playing games. To load a game, go to File -> Open or press Ctrl+O. This will open a file browser where you can navigate to the folder where you stored your ROM files. Select a ROM file and click on Open or double-click on it. The game should start running on the emulator window. You can also drag and drop a ROM file onto the emulator window to load it.
To save your game progress, you can either use the in-game save feature or use the emulator’s save states feature. The in-game save feature works as if you were playing on a real Game Boy system. It saves your progress to a battery-backed RAM file that is associated with your ROM file. To use this feature, go to File -> Save Game or press Shift+F1-F10. You can also load your in-game save by going to File -> Load Game or pressing F1-F10.
The save states feature works differently from the in-game save feature. It saves your entire emulation state at any point in time, regardless of whether the game supports saving or not. It saves your progress to a separate file that is not associated with your ROM file. To use this feature, go to File -> Save State or press Ctrl+F1-F10. You can also load your save state by going to File -> Load State or pressing Ctrl+L.
Using features
VBA-M has many features that enhance your gaming experience. Here are some of them:
Link cable
VBA-M can emulate the link cable that connects two or more Game Boy systems for multiplayer games. To use this feature, you need to run multiple instances of VBA-M on your PC and configure them accordingly. Here are the steps:
- Run two or more instances of VBA-M by launching visualboyadvance-m.exe multiple times.
- Go to Options -> Link -> Settings on each instance and select Network as the link type.
- Choose a server IP address and port number for one instance and click on Start as Server. This instance will act as the host for the link connection.
- Choose the same IP address and port number for the other instances and click on Connect. These instances will act as the clients for the link connection.
- Load the same ROM file on each instance and start playing. You should see a message saying Link Established on each window.
You can also adjust the link timeout and link speed options to improve the link performance. You can also use the link cable feature to trade Pokemon or battle with other players online.
e-Reader
VBA-M can emulate the e-Reader accessory that scans dot codes from special cards and adds new content or features to some games. To use this feature, you need to have some e-Reader ROM files and some e-Reader card image files. Here are the steps:
- Load an e-Reader ROM file on VBA-M by going to File -> Open or pressing Ctrl+O.
- Go to Options -> Link -> e-Reader and enable the e-Reader option.
- Go to File -> Load e-Reader Dot Code and select an e-Reader card image file. You can find these files online or create your own using a scanner or a camera.
- Wait for the emulator to scan the dot code and load the data. You should see a message saying Card Loaded on the window.
- Follow the instructions on the screen to use the data. Depending on the card, you may need to switch to another game ROM file or link with another emulator instance.
You can also use the e-Reader feature to play mini-games, unlock bonuses, or access cheats.
Cheats
VBA-M has a built-in cheat system that lets you use cheat codes to modify your game experience. You can use cheat codes from various sources, such as GameShark, CodeBreaker, Action Replay, etc. To use this feature, here are the steps:
- Load a game ROM file on VBA-M by going to File -> Open or pressing Ctrl+O.
- Go to Tools -> Cheats -> Cheat List or press Ctrl+C. This will open a window where you can manage your cheat codes.
- Click on Add Cheat or Add CodeBreaker/Gameshark depending on the type of cheat code you have.
- Enter a description and the cheat code in the appropriate fields. You can also enable or disable the cheat code by checking or unchecking the box next to it.
- Click on OK to add the cheat code to your list. You should see it appear on the window.
- Repeat steps 3-5 for any other cheat codes you want to use.
- Close the window and resume your game. The cheat codes should take effect immediately.
You can also edit, delete, or disable your cheat codes at any time by going back to the cheat list window.
Filters
VBA-M has a variety of filters that let you enhance the graphics quality of your games. Filters are algorithms that apply different effects to the game pixels, such as smoothing, sharpening, scaling, etc. To use this feature, here are the steps:
- Load a game ROM file on VBA-M by going to File -> Open or pressing Ctrl+O.
- Go to Options -> Video -> Render API and select OpenGL as your renderer. Filters only work with OpenGL mode.
- Go to Options -> Video -> Render API -> OpenGL -> Filter and select one of the filters from the list. You can choose from Simple 2x, Bilinear, Bilinear Plus, Scanlines, hq2x, hq3x, hq4x, etc.
- Go to Options -> Video -> Render API -> OpenGL -> Shader and select one of the shaders from the list. Shaders are programs that apply additional effects to the game graphics, such as color correction, CRT simulation, LCD simulation, etc.
- Adjust your window size or fullscreen resolution to match your filter and shader settings. Some filters and shaders may require specific output sizes to work properly.
You can also experiment with different combinations of filters and shaders to find your preferred graphics style.
Troubleshooting
Sometimes, you may encounter some issues or errors while using VBA-M. Here are some of the common problems and their possible solutions:
The emulator crashes or freezes
This may be caused by various factors, such as corrupted ROM files, incompatible settings, outdated drivers, etc. To fix this problem, you can try the following steps:
- Make sure you are using the latest version of V BA-M from its official website or nightly builds. You can also check for updates from the emulator by going to Help -> Check for Updates.
- Make sure your ROM files are not corrupted or modified. You can verify the integrity of your ROM files by using a tool like RomCenter or ClrMamePro. You can also try to redownload your ROM files from a different source.
- Make sure your settings are compatible with your game and system. You can try to reset your settings to their default values by going to Options -> Emulator -> Settings and clicking on Restore Defaults. You can also try to disable some features that may cause conflicts, such as link cable, e-Reader, cheats, filters, etc.
- Make sure your drivers are up to date, especially your graphics and audio drivers. You can check for driver updates from your device manager or from the manufacturer’s website.
- Make sure your system meets the minimum requirements for running VBA-M. You need a Windows PC with at least a Pentium 4 processor, 512 MB of RAM, and OpenGL 2.0 support.
The game graphics or sound are distorted or glitchy
This may be caused by incorrect settings, incompatible filters or shaders, or emulation limitations. To fix this problem, you can try the following steps:
- Make sure you are using the correct video and audio drivers and devices for your system. You can change them from the Options -> Video -> Render API and Options -> Audio menus.
- Make sure you are using the correct filter and shader settings for your game and output size. Some filters and shaders may not work well with certain games or resolutions. You can change them from the Options -> Video -> Render API -> OpenGL -> Filter and Shader menus.
- Make sure you are using the correct frame skip and throttle settings for your game and system speed. Some games may run too fast or too slow if these settings are not adjusted properly. You can change them from the Options -> Video menu.
- Make sure you are using the correct BIOS file for your game and region. Some games may require a specific BIOS file to run correctly or at all. You can change it from the Options -> Emulator -> BIOS menu.
- Make sure you are using the correct save type for your game. Some games may not save or load properly if the save type is not set correctly. You can change it from the Options -> Emulator -> Save Type menu.
The game does not load or run at all
This may be caused by an unsupported or incompatible ROM file, a missing or incorrect BIOS file, or a faulty emulator installation. To fix this problem, you can try the following steps:
- Make sure you are using a supported ROM file format for VBA-M. The supported formats are .gb, .gbc, .gba, .zip, .7z, .rar, .ips, .ups, etc.
- Make sure you have a valid BIOS file for your game and region. Some games may require a specific BIOS file to run correctly or at all. You can change it from the Options -> Emulator -> BIOS menu.
- Make sure you have installed VBA-M correctly and have all the necessary files and folders in place. You can try to reinstall VBA-M by downloading it again from its official website or nightly builds and extracting it to a new folder.
Alternatives
VBA-M is not the only emulator of the Game Boy family of systems. There are other emulators that you can try if you want to compare or switch. Here are some of them:
mGBA
mGBA is a modern emulator of the Game Boy Advance that aims to be fast, accurate, and portable. It supports most Game Boy Advance games and some Game Boy and Game Boy Color games as well. It has many features, such as save states, cheats, screenshots, rewinding, etc. It also has a built-in debugger for developers and hackers. It is available for Windows, Mac OS X, Linux, Nintendo Switch, PlayStation Vita, Wii, 3DS, etc.
Gambatte
Gambatte is an accurate emulator of the Game Boy and Game Boy Color that focuses on precision and quality. It supports most Game Boy and Game Boy Color games and runs them faithfully to the original hardware. It has some features, such as save states, palettes, filters, etc. It is available for Windows, Mac OS X, Linux, PSP, Wii, etc.
BGB
BGB is another accurate emulator of the Game Boy and Game Boy Color that also focuses on precision and quality. It supports most Game Boy and Game Boy Color games and runs them with high compatibility and performance. It has many features, such as save states, cheats, link cable, debugger, etc. It is available for Windows only.
No$GBA
No$GBA is a fast emulator of the Game Boy Advance and Nintendo DS that also supports some Game Boy and Game Boy Color games. It has many features, such as save states, cheats, link cable, microphone, etc. It also has a debugger and a disassembler for developers and hackers. It is available for Windows and DOS.
Conclusion
VBA-M is a great emulator of the Game Boy, Game Boy Color, and Game Boy Advance handheld game consoles. It is easy to download, install, and use. It has many features that enhance your gaming experience, such as link cable, e-Reader, cheats, filters, etc. It also runs most games accurately and smoothly. If you are looking for a way to play your favorite Game Boy games on your PC, you should give VBA-M a try.
FAQs
Here are some of the frequently asked questions about VBA-M:
Q: Is VBA-M legal?
A: VBA-M itself is legal, as it is an open-source project that does not infringe any copyrights or trademarks. However, downloading or distributing ROM files of games that you do not own or have permission to use may be illegal in some countries. You should check your local laws before using VBA-M.
Q: Is VBA-M safe?
A: VBA-M is safe, as long as you download it from its official website or nightly builds. You should also scan your ROM files with an antivirus program before loading them on VBA-M. You should also avoid downloading or using any unofficial or modified versions of VBA-M, as they may contain malware or viruses.
Q: How can I transfer my save files from VisualBoyAdvance to VBA-M?
A: You can transfer your save files from VisualBoyAdvance to VBA-M by copying them to the same folder where you store your ROM files. You should also rename them to match the name of your ROM files. For example, if your ROM file is named Pokemon Emerald.gba, your save file should be named Pokemon Emerald.sav.
Q: How can I play online with other players using VBA-M?
A: You can play online with other players using VBA-M by using the link cable feature and a third-party program that allows you to create a virtual network with other users. One such program is Hamachi, which you can download from https://www.vpn.net/. You can also use other programs that have similar functions, such as Tunngle or Evolve.
Q: How can I contact the developers of VBA-M?
A: You can contact the developers of VBA-M by visiting their official website: https://github.com/visualboyadvance-m/visualboyadvance-m. You can also join their Discord server: https://discord.gg/3z8J6s7. You can also report any bugs or issues on their GitHub page: https://github.com/visualboyadvance-m/visualboyadvance-m/issues.
bc1a9a207d