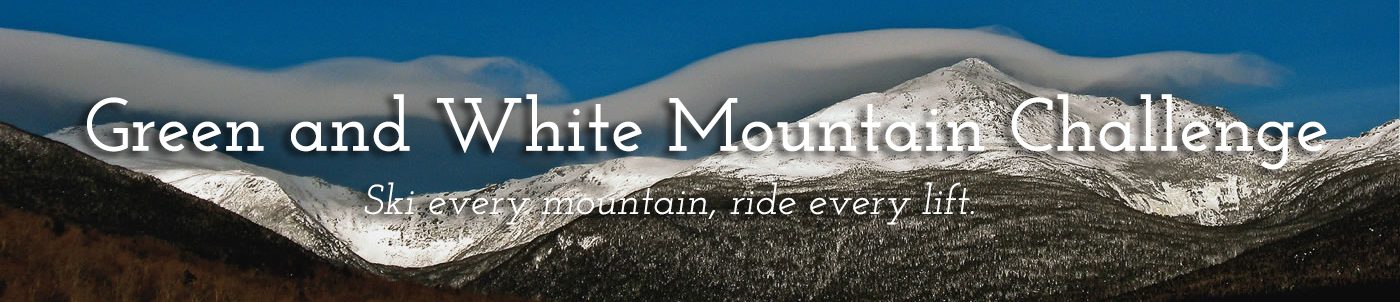– What are the benefits of using 7zip for file compression and encryption?
– How does 7zip compare to other file archivers? | | H2: How to download 7zip for Windows Server 2016 | – Where to find the official download link for 7zip?
– How to choose the right version of 7zip for your system?
– How to install 7zip on Windows Server 2016? | | H2: How to use 7zip on Windows Server 2016 | – How to create and extract archives with 7zip?
– How to encrypt and decrypt files with 7zip?
– How to integrate 7zip with Windows Shell and File Manager? | | H2: Conclusion | – Summarize the main points of the article
– Provide some tips and best practices for using 7zip
– Include a call to action and a link to the product website | | H2: FAQs | – Q1: Is 7zip free and open source?
– Q2: What formats does 7zip support?
– Q3: How can I update 7zip to the latest version?
– Q4: How can I contact the developers of 7zip?
– Q5: Where can I find more information and resources about 7zip? | Table 2: Article with HTML formatting
How to Download 7zip for Windows Server 2016
If you are looking for a powerful and versatile file archiver that can handle various formats, compress files efficiently, and encrypt them securely, then you should consider downloading 7zip for Windows Server 2016. In this article, we will show you what is 7zip, why do you need it, how to download it, and how to use it on your Windows Server 2016 system.
What is 7zip and why do you need it?
7zip is a free and open source file archiver that can create and extract archives in various formats, such as ZIP, RAR, TAR, GZIP, BZIP2, XZ, WIM, ISO, DMG, and more. It also supports its own native format, called 7z, which offers a high compression ratio and strong AES-256 encryption. Some of the main features of 7zip are:
- High compression ratio in 7z format with LZMA and LZMA2 compression algorithms
- Strong AES-256 encryption in 7z and ZIP formats
- Self-extracting capability for 7z format
- Integration with Windows Shell and File Manager
- Powerful command line version and plugin for FAR Manager
- Localizations for 87 languages
The benefits of using 7zip for file compression and encryption are:
- You can save disk space and bandwidth by reducing the size of your files
- You can protect your sensitive data from unauthorized access by encrypting them with a password
- You can create self-extracting archives that can be opened without installing any software
- You can easily manage your archives with the built-in file manager or the Windows context menu
- You can use 7zip on any computer, including a computer in a commercial organization, without any license or registration
How does 7zip compare to other file archivers? According to some tests, 7zip compresses to ZIP format better than most of other ZIP compatible programs. It also compresses to its own format better than other archivers that support similar formats. For example, it compresses to XZ format better than XZ Utils. Moreover, it supports more formats than most of other archivers. For instance, it can unpack RAR files while WinZip cannot.
How to download 7zip for Windows Server 2016
To download 7zip for Windows Server 2016, you need to follow these steps:
- Go to the official website of [text](^1^), which is the source of the original version of 7zip. Alternatively, you can go to the [text], which is the source of the latest stable version of 7zip.
- On the download page, you will see different versions of 7zip for different systems. You need to choose the right version for your system. For Windows Server 2016, you can choose either the 32-bit or the 64-bit version, depending on your system architecture. You can check your system type by going to Settings > System > About and looking at the System type section.
- Click on the download link for the version you want and save the file to your computer. The file name will be something like 7z2101.exe or 7z2101-x64.exe, where 2101 is the version number.
- Run the downloaded file and follow the installation wizard. You can choose the destination folder, the components to install, and the file associations. You can also choose to create a Start menu folder and a desktop icon for 7zip.
- Click Install and wait for the installation to finish. Then click Finish and close the wizard.
Congratulations! You have successfully downloaded and installed 7zip on your Windows Server 2016 system.
How to use 7zip on Windows Server 2016
Now that you have 7zip on your system, you can start using it to create and extract archives, encrypt and decrypt files, and integrate it with Windows Shell and File Manager. Here are some basic instructions on how to use 7zip on Windows Server 2016:
How to create and extract archives with 7zip
To create an archive with 7zip, you can use either the graphical user interface (GUI) or the command line interface (CLI). Here are the steps for both methods:
- GUI method: Open 7zip File Manager from the Start menu or the desktop icon. Select the files or folders you want to compress and click on Add. Choose the archive format, compression level, encryption method, password, and other options. Click OK and wait for the archive to be created.
- CLI method: Open Command Prompt from the Start menu or by pressing Windows + R and typing cmd. Navigate to the folder where your files or folders are located. Type 7z a archive_name.7z *.* to create a 7z archive with all files in that folder. You can also specify other formats, options, and file names as needed. Press Enter and wait for the archive to be created.
To extract an archive with 7zip, you can also use either the GUI or the CLI method. Here are the steps for both methods:
- GUI method: Open 7zip File Manager from the Start menu or the desktop icon. Locate the archive you want to extract and double-click on it. Choose the destination folder and click on Extract. If the archive is encrypted, enter the password when prompted. Wait for the extraction to finish.
- CLI method: Open Command Prompt from the Start menu or by pressing Windows + R and typing cmd. Navigate to the folder where your archive is located. Type 7z x archive_name.7z to extract a 7z archive to the same folder. You can also specify other formats, options, and destination folders as needed. Press Enter and wait for the extraction to finish.
How to encrypt and decrypt files with 7zip
To encrypt files with 7zip, you can use either the GUI or the CLI method. Here are the steps for both methods:
- GUI method: Open 7zip File Manager from the Start menu or the desktop icon. Select the files or folders you want to encrypt and click on Add. Choose the archive format, compression level, and other options. Check the Encrypt file names box and enter the password in the Encryption section. Click OK and wait for the archive to be created.
- CLI method: Open Command Prompt from the Start menu or by pressing Windows + R and typing cmd. Navigate to the folder where your files or folders are located. Type 7z a -p -mhe archive_name.7z *.* to create a 7z archive with all files in that folder and encrypt both the file names and the content with a password. You will be prompted to enter the password twice. Press Enter and wait for the archive to be created.
To decrypt files with 7zip, you can use either the GUI or the CLI method. Here are the steps for both methods:
- GUI method: Open 7zip File Manager from the Start menu or the desktop icon. Locate the encrypted archive you want to decrypt and double-click on it. Enter the password when prompted and click OK. Choose the destination folder and click on Extract. Wait for the extraction to finish.
- CLI method: Open Command Prompt from the Start menu or by pressing Windows + R and typing cmd. Navigate to the folder where your encrypted archive is located. Type 7z x -p archive_name.7z to extract a 7z archive to the same folder and decrypt it with a password. You will be prompted to enter the password once. Press Enter and wait for the extraction to finish.
How to integrate 7zip with Windows Shell and File Manager
To integrate 7zip with Windows Shell and File Manager, you can use either the GUI or the CLI method. Here are the steps for both methods:
- GUI method: Open 7zip File Manager from the Start menu or the desktop icon. Click on Tools > Options. In the System tab, check the file types that you want to associate with 7zip. In the 7-Zip tab, check the options that you want to enable for Windows context menu, such as Add to archive, Extract files, Extract here, etc. Click OK and close 7zip File Manager.
- CLI method: Open Command Prompt from the Start menu or by pressing Windows + R and typing cmd. Navigate to the folder where 7zip is installed, usually C:\Program Files\7-Zip or C:\Program Files (x86)\7-Zip. Type 7zFM.exe -sicons to associate all supported file types with 7zip and add icons to them. Type 7zFM.exe -scontext to add 7zip commands to Windows context menu for all supported file types. Press Enter after each command.
Now you can use 7zip with Windows Shell and File Manager by right-clicking on any file or folder and choosing from the available options.
Conclusion
In this article, we have shown you how to download 7zip for Windows Server 2016, how to use it for file compression and encryption, and how to integrate it with Windows Shell and File Manager. We hope that you have found this article useful and informative, and that you will enjoy using 7zip on your system.
Here are some tips and best practices for using 7zip:
- Always use a strong password when encrypting your files with 7zip, and keep it safe and secure.
- Always verify the integrity of your archives after creating or extracting them with 7zip, by using the Test option in 7zip File Manager or by typing 7z t archive_name in Command Prompt.
- Always backup your important files before compressing or encrypting them with 7zip, in case of any errors or corruption.
- Always download 7zip from its official website or its mirror site, and avoid any unofficial or modified versions that may contain malware or viruses.
If you want to learn more about 7zip, you can visit its [text], where you can find more information, documentation, support, forums, bug reports, feature requests, source code, donations, and more.
FAQs
Q1: Is 7zip free and open source?
A1: Yes, 7zip is free and open source software that is licensed under GNU LGPL license. You can use it on any computer, including a computer in a commercial organization, without any license or registration.
Q2: What formats does 7zip support?
A2: 7zip supports many formats for creating and extracting archives, such as 7z, ZIP, RAR, TAR, GZIP, BZIP2, XZ, WIM, ISO, DMG, and more. It also supports some formats for extracting only, such as ARJ, CAB, CHM, CPIO, DEB, DMG, FAT, HFS, LZH, LZMA, MBR, MSI, NSIS, NTFS, RPM, UDF, VHD, XAR, Z, and more.
Q3: How can I update 7zip to the latest version?
A3: To update 7zip to the latest version, you can either download the new version from the official website or the mirror site and install it over the old version, or you can use the built-in update function in 7zip File Manager. To use the update function, open 7zip File Manager from the Start menu or the desktop icon. Click on Help > Check for updates. If there is a new version available, you will see a message and a link to download it. Click on the link and follow the instructions to install the new version.
Q4: How can I contact the developers of 7zip?
A4: To contact the developers of 7zip, you can use one of the following methods:
- Email: You can send an email to Igor Pavlov, the main developer of 7zip, at his email address ipavlov@users.sourceforge.net.
- Forum: You can post your questions, comments, feedbacks, bug reports, feature requests, or anything else related to 7zip on the official forum at [text].
- SourceForge: You can visit the SourceForge project page of 7zip at [text], where you can find more information, documentation, support, forums, bug reports, feature requests, source code, donations, and more.
Q5: Where can I find more information and resources about 7zip?
A5: To find more information and resources about 7zip, you can visit some of these websites:
- [text]: This is the official website of 7zip, where you can find the latest news, download links, documentation, support, forums, and more.
- [text]: This is the mirror site of the official website of 7zip, where you can find the latest stable version of 7zip and other related software.
- [text]: This is the Wikipedia page of 7zip, where you can find a brief overview, history, features, formats, performance, reception, and criticism of 7zip.
- [text]: This is a blog that provides tips, tricks, tutorials, reviews, and comparisons of 7zip and other file archivers.
I hope you have enjoyed reading this article and learned something new. If you have any questions or feedbacks, please feel free to leave a comment below. Thank you for your time and attention.
bc1a9a207d