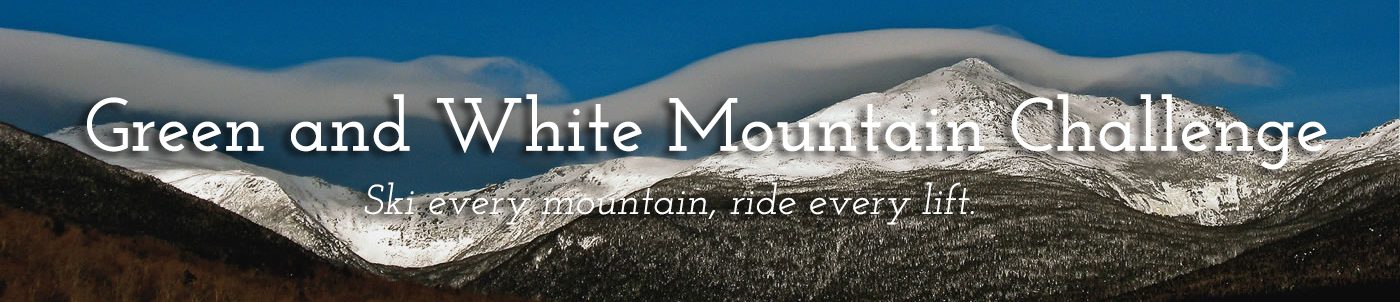Download ✅ https://bltlly.com/2v2zfb
How to Download Logic Pro for Windows 7 for Free and Full Version
Logic Pro is one of the most popular and powerful digital audio workstations (DAWs) for music production. It offers a range of features such as software instruments, audio effects, recording facilities, MIDI support, and 3rd party plugins. However, Logic Pro is only available for Mac OS devices, which means Windows users cannot install it directly on their PCs.
But don’t worry, there is a way to get Logic Pro for Windows 7 for free and full version. All you need is a virtualization software that can run Mac OS on your Windows PC. In this article, we will show you how to do that in 15 easy steps.
Step 1: Download macOS HighSierra File
The first thing you need to do is to download a macOS HighSierra file that you will run later on your virtualization software. You can find this file online from various sources. Make sure you download a reliable and virus-free file. After the download, search for the file in your downloads folder and extract the .rar file using WinRar or any other software.
Step 2: Download VirtualBox
The next thing you need to do is to download a virtualization software that can run Mac OS on your Windows PC. There are many such software available, but we recommend VirtualBox as it is easy to use and efficient. Before you download VirtualBox, you need to enable virtualization in your PC BIOS settings. To do that, restart your PC and press F2 or F10 or Del or Esc (depending on your PC model) to enter the BIOS menu. Then look for an option called “Virtualization Technology” or “Intel VT-x” or “AMD-V” and enable it. Save the changes and exit the BIOS menu.
Now you can go to the official website of VirtualBox and download the latest version of the software. Follow the steps in the setup file to install VirtualBox on your PC.
Step 3: Set Up Virtual Machine
After installing VirtualBox, you need to set up a virtual machine that will run Mac OS on your Windows PC. To do that, open VirtualBox and click on the “Machine” option and then the “New” option. Here you need to enter the name of the machine and select the Mac version as “Mac OS X (64-bit)” or “macOS High Sierra (64-bit)”. Then select the RAM size of your PC. You need to have at least 4GB of RAM size for the software to run smoothly.
You will also find a Hard Disk option. Select the “Use an Existing Hard Disk File” option and click on the “Add” button. Then choose the extracted macOS HighSierra file that you downloaded earlier. Click on “Choose” and then “Create”. Your virtual machine is now set up but not ready to use yet. You need to edit some settings of Mac OS first.
Step 4: Edit Mac OS Settings
Go to the settings tab in the virtual machine that you created and click on the “System Settings” option. Then click on the “Motherboard” tab and uncheck the “Floppy” and “Network” options. Next, click on the “Processor” tab and select CPU as half of your machine’s processor. After that, go to the “Screen” tab in the “Display” settings and set the Video Memory as 128 MB.
Step 5: Run Mac OS
Now you are ready to run Mac OS on your Windows PC. To do that, go back to the main window of VirtualBox and select the virtual machine that you created. Then click on the “Start” button and wait for Mac OS to load. You might see some errors or warnings during this process, but don’t worry, they are normal and won’t affect your performance.
Step 6: Install Logic Pro
Once Mac OS is loaded, you can install Logic Pro on it. To do that, open Safari browser and go to this link: https://webeeky.com/download-logic-pro-for-pc/. This is a website that provides a free download of Logic Pro for Windows PC.
Click on the “Download now” button and wait for the download to complete. Then open the disk image file and double-click on the installer package. Follow the on-screen instructions to install Logic Pro on your Mac OS virtual machine.
Step 7: Launch Logic Pro
After installing Logic Pro, you can launch it from your Applications folder or from your Dock. You will see a welcome screen where you can choose your preferences and settings for Logic Pro. You can also access various tutorials and guides from here.
Step 8: Create a New Project
To start using Logic Pro, you need to create a new project where you can record, edit, mix, and produce your music. To do that, click on the “File” menu and then on the “New Project” option. You will see a window where you can choose from different types of projects such as Empty Project, Songwriter Project, Electronic Project, etc.
You can also customize your project settings such as tempo, time signature, key signature, etc. Once you have chosen your project type and settings, click on the “Choose” button and name your project.
Step 9: Add Tracks
To add tracks to your project, click on the “+” button at the top left corner of your screen. You will see a window where you can choose from different types of tracks such as Audio Track, Software Instrument Track, Drummer Track, etc.
You can also choose from various presets and plugins for each track type such as Bass Amp Designer, Electric Piano, Drum Kit Designer, etc. Once you have chosen your track type and settings, click on the “Create” button and your track will be added to your project.
Step 10: Record Audio
To record audio on your audio track, make sure you have connected a microphone or an instrument to your PC via an audio interface or a USB cable. Then select your audio track by clicking on it and enable record mode by clicking on the red circle button at the bottom left corner of your screen.
You will see a countdown before recording starts. You can also adjust your input level by dragging the slider next to the record button. To stop recording, click on the record button again or press spacebar.
Step 11: Edit Audio
To edit audio on your audio track, select it by clicking on it and use various tools such as Cut, Copy, Paste, Delete, Trim, Split, Join, etc. You can also use various commands such as Undo, Redo, Zoom In/Out,
Step 12: Add Software Instruments
To add software instruments on your software instrument track, make sure you have selected it by clicking on it and then click on the “Library” button at the top left corner of your screen. You will see a window where you can choose from various software instruments such as synthesizers, keyboards, guitars, drums, etc.
You can also browse through different categories and subcategories of instruments and select the one you like. You can also customize your instrument settings such as volume, pan, effects, etc. by using the knobs and sliders on the track header or on the inspector panel.
Step 13: Play Software Instruments
To play software instruments on your software instrument track, you can use your computer keyboard or a MIDI keyboard if you have one connected to your PC. To use your computer keyboard, make sure you have enabled “Musical Typing” by clicking on the “Window” menu and then on the “Show Musical Typing” option. You will see a window that shows you which keys correspond to which notes.
You can also adjust the octave range, velocity, modulation, pitch bend, etc. by using the keys on the top row of your keyboard. To use a MIDI keyboard, make sure you have connected it to your PC via a USB cable or a MIDI interface and that it is recognized by Logic Pro. You can check that by clicking on the “Logic Pro” menu and then on the “Preferences” option and then on the “Audio/MIDI” option. You should see your MIDI device listed under the “MIDI Devices” tab.
Step 14: Record Software Instruments
To record software instruments on your software instrument track, make sure you have selected it by clicking on it and enable record mode by clicking on the red circle button at the bottom left corner of your screen. You will see a countdown before recording starts. You can also adjust your metronome settings by clicking on the metronome icon next to the record button.
To stop recording, click on the record button again or press spacebar. You will see a MIDI region appear on your track that contains your recorded notes. You can edit this region by double-clicking on it and using various tools such as Quantize, Transpose, Velocity, etc.
Step 15: Mix and Master Your Project
To mix and master your project, you need to balance the levels, pan, EQ, compression, reverb, and other effects of each track in your project. To do that, you can use the mixer window that shows you all the tracks and their settings. You can open the mixer window by clicking on the “Window” menu and then on the “Open Mixer” option.
You can also use various plugins and presets to enhance your sound quality and achieve different styles and genres. You can access these plugins and presets by clicking on the “Inserts” or “Sends” slots on each track header or on the inspector panel. You can also automate various parameters such as volume, pan, effects, etc. by using automation curves that you can draw or record on each track.
Conclusion
Logic Pro is a powerful and versatile DAW that can help you create professional-quality music projects. However, it is only available for Mac OS devices, which means Windows users cannot install it directly on their PCs. But with a virtualization software such as VirtualBox, you can run Mac OS on your Windows PC and install Logic Pro for free and full version.
In this article, we showed you how to do that in 15 easy steps. We hope this article was helpful and informative for you. If you have any questions or feedback, please feel free to leave a comment below.
https://github.com/gumdnajabma/halite/blob/master/src/halite/features/logging/Segundo%20Curso%20De%20Contabilidad%20Elias%20Lara%20Flores%20Una%20obra%20que%20integra%20la%20serie%20de%20contabilidad%20del%20profesor%20Elas%20Lara%20Flores.md
https://github.com/0tinclonZedwa/kombu/blob/main/requirements/Windows%208%2064%20bit%20preattivato%20italiano%20torrent%20why%20you%20should%20choose%20this%20option%20over%20others.md
https://github.com/0alriomasgo/strawberry/blob/master/src/equalizer/Devayat%20Pandit%20Vani%20Pdf%20124%20The%20Secrets%20and%20Wisdom%20of%20a%20Divine%20Messenger.md
https://github.com/inmerVfulbo/website-templates/blob/master/mentor-free-html5-bootstrap-coming-soon-template/C3520%20Flash%20Loader%207.5%204%20CSC%20V0.2%20Citrus%20218l%20The%20Ultimate%20Solution%20for%20Samsung%20Firmware.md
https://github.com/1belhypQhelru/grape/blob/master/spec/HD%20Online%20Player%20(alien%20tampon%202015%20full%20movie%20downloa)%20You%20Wont%20Believe%20Your%20Eyes.md
https://github.com/8quedefspecya/PowerShell/blob/master/test/Virtual%20Dj%204.2%20Serial%20Number%20REPACK%20Free.md
https://github.com/mwojustaca/react-chartjs-2/blob/master/sandboxes/chart/How%20to%20ace%20your%20biology%20exam%20with%20the%20answer%20key%20section%201%20reinforcement%20cell%20division%20and%20mitosis.zip.md
https://github.com/0lauturisa/ansible-for-devops/blob/master/https-self-signed/Free%20Download%20LandscapePro%20Studio%20Full%20Software%20How%20to%20Create%20Stunning%20Landscapes%20in%20Minutes.md
https://github.com/cermoZribu/cp-ansible/blob/7.4.0-post/docs/sample_inventories/[Namma%20Veettu%20Pillai%20(2019)%20-%20IMDb](3).md
https://github.com/0inrasconsro/foxr/blob/master/src/api/Acronis%20True%20Image%20Portable%20for%20Windows%207%20A%20Review%20of%20Features%20and%20Benefits.md
86646a7979