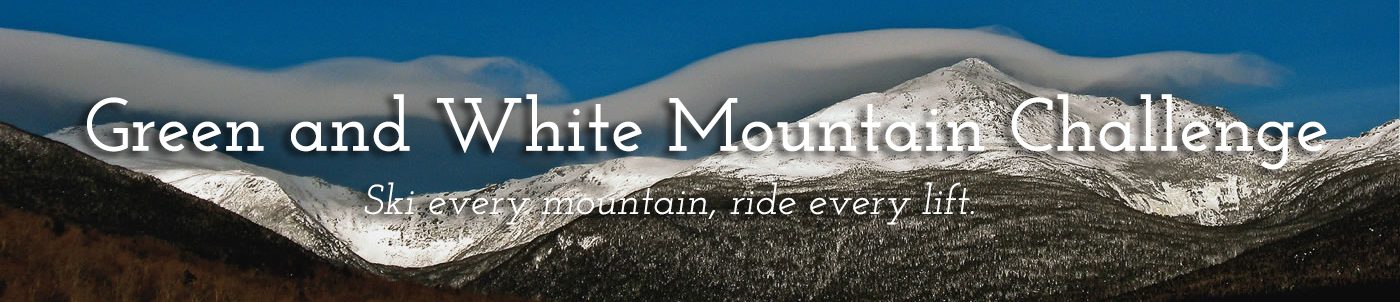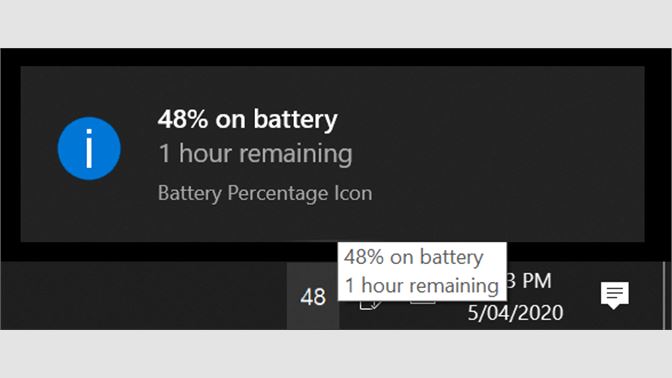
DOWNLOAD ⚹ https://bltlly.com/2uSuwG
How to Download and Use BatteryBar on Windows 11
If you are looking for a simple and effective way to monitor your battery life on Windows 11, you might want to try BatteryBar. BatteryBar is a lightweight and powerful battery meter that shows you the status of your battery in the taskbar. It also calculates your remaining battery power based on past performance and displays useful information such as battery health, discharge rate, time left, and power schemes. In this article, we will show you how to download, install, and use BatteryBar on Windows 11, as well as how to check your battery health with other tools.
What is BatteryBar?
BatteryBar is a popular application that has been around for more than a decade. It was originally designed for Windows XP, Vista, and 7, but it also works on Windows 8, 10, and 11. It is compatible with both 32-bit and 64-bit systems and supports multiple languages.
Features of BatteryBar
BatteryBar has many features that make it a useful tool for laptop users. Some of them are:
- It shows the percentage of battery charge in the taskbar icon.
- It shows the estimated time remaining in hours and minutes when you hover over the icon.
- It shows the current power scheme and allows you to switch between them with a click.
- It shows a graph of your battery usage history and statistics.
- It shows alerts when your battery is low or full.
- It allows you to customize the appearance and behavior of the battery meter with various options and themes.
Benefits of BatteryBar
BatteryBar can help you improve your battery life and performance by providing you with accurate and reliable information. Some of the benefits of using BatteryBar are:
- It helps you avoid running out of battery unexpectedly by showing you how much time you have left.
- It helps you optimize your power consumption by letting you choose the best power scheme for your needs.
- It helps you extend your battery lifespan by preventing overcharging or undercharging.
- It helps you troubleshoot any battery problems by showing you the health and capacity of your battery.
How to Download BatteryBar for Windows 11
There are two ways to download BatteryBar for Windows 11: from the official website or from alternative sources.
Download from the official website
The official website of BatteryBar is https://batterybarpro.com/. Here you can find more information about the application, as well as download links for both the free basic version and the paid pro version. The pro version costs $8 for a lifetime license and offers more features and customization options than the basic version. To download BatteryBar from the official website, follow these steps:
- Go to https://batterybarpro.com/.
- Click on the Download button for either the basic or pro version.
- Wait for the download to finish and save the file to your preferred location.
Download from alternative sources
If you prefer to download BatteryBar from alternative sources, such as third-party websites or app stores, you can do so at your own risk. However, be careful not to download any malware or viruses along with the application. Some of the alternative sources where you can find BatteryBar are:
- AlternativeTo: This is a website that lists alternatives to various software and apps. You can find BatteryBar under the category of Battery Utilities.
- Softpedia: This is a website that offers downloads and reviews of various software and apps. You can find BatteryBar under the section of System Utilities.
- Microsoft Store: This is the official app store for Windows 11. You can find BatteryBar under the category of Utilities & tools.
- CNET Download: This is a website that provides downloads and reviews of various software and apps. You can find BatteryBar under the section of Utilities & Operating Systems.
How to Install and Use BatteryBar on Windows 11
Once you have downloaded BatteryBar, you can install and use it on your Windows 11 device. Here are the steps to do so:
Installation steps
- Locate the downloaded file and double-click on it to run the setup wizard.
- Follow the instructions on the screen and agree to the terms and conditions.
- Choose the installation folder and click on Install.
- Wait for the installation to complete and click on Finish.
- Restart your device if prompted.
Usage tips and tricks
After installing BatteryBar, you can start using it right away. Here are some tips and tricks to make the most of it:
- To access the settings and options of BatteryBar, right-click on the taskbar icon and select BatteryBar from the menu.
- To change the appearance and theme of BatteryBar, go to Settings > Appearance and choose from various styles, colors, fonts, and icons.
- To switch between different power schemes, left-click on the taskbar icon and select one of the options from the menu.
- To view your battery usage history and statistics, hover over the taskbar icon and click on Show Detailed Info.
- To enable or disable alerts for low or full battery, go to Settings > Alerts and check or uncheck the boxes accordingly.
How to Check Battery Health on Windows 11
BatteryBar is not the only tool that can help you check your battery health on Windows 11. There are also other built-in features that can provide you with useful information about your battery condition and performance. Here are two of them:
Use the battery report tool
The battery report tool is a command-line utility that generates a detailed report about your battery status, history, and capacity. To use it, follow these steps:
- Open the Start menu and type cmd. Right-click on Command Prompt and select Run as administrator.
- Type powercfg /batteryreport and press Enter. This will create a file named battery-report.html in your user folder.
- Open the file with your web browser and view the report. It will show you information such as your battery model, manufacturer, design capacity, full charge capacity, cycle count, recent usage, battery life estimates, and more.
Use the smart charging feature
The smart charging feature is a new feature in Windows 11 that allows you to optimize your battery charging behavior based on your usage patterns. It can help you prevent overcharging or undercharging your battery, as well as extend its lifespan. To use it, follow these steps:
- Open the Settings app and go to System > Power & battery.
- Scroll down to the Battery health section and turn on Smart charging.
- Select a time range when you usually use your device on battery power. This will help Windows 11 learn when to charge your battery to its full capacity or limit it to a lower level.
- You can also turn on Smart discharge to let Windows 11 automatically drain your battery to a certain level when it is plugged in for a long time. This can help reduce battery wear and tear.
Conclusion
BatteryBar is a handy tool that can help you monitor and manage your battery life on Windows 11. It shows you accurate and reliable information about your battery status, usage, health, and performance in the taskbar. It also allows you to customize its appearance and behavior with various options and themes. You can download BatteryBar from its official website or from alternative sources, as well as install and use it easily on your Windows 11 device. In addition, you can also check your battery health with other built-in features in Windows 11, such as the battery report tool and the smart charging feature. We hope this article has helped you learn more about BatteryBar and how to use it on Windows 11. If you have any questions or feedback, feel free to leave a comment below.
FAQs
Here are some frequently asked questions about BatteryBar and Windows 11:
- Is BatteryBar safe to use?
- Is BatteryBar free to use?
- Does BatteryBar work on other versions of Windows?
- How can I uninstall BatteryBar?
- Right-click on the taskbar icon and select Exit.
- Open the Control Panel and go to Programs > Uninstall a program.
- Select BatteryBar from the list and click on Uninstall.
- Follow the instructions on the screen and complete the uninstallation process.
- How can I contact the developer of BatteryBar?
Yes, BatteryBar is safe to use as long as you download it from a trusted source. It does not contain any malware or viruses and does not harm your battery or device in any way.
BatteryBar has a free basic version and a paid pro version. The basic version offers the essential features of the battery meter, while the pro version offers more features and customization options. The pro version costs $8 for a lifetime license and you can try it for free for 30 days.
Yes, BatteryBar works on Windows XP, Vista, 7, 8, 10, and 11. It is compatible with both 32-bit and 64-bit systems and supports multiple languages.
To uninstall BatteryBar, follow these steps:
If you have any questions, suggestions, or issues with BatteryBar, you can contact the developer by email at support@batterybarpro.com. You can also visit the official website at https://batterybarpro.com/ for more information and support.
bc1a9a207d