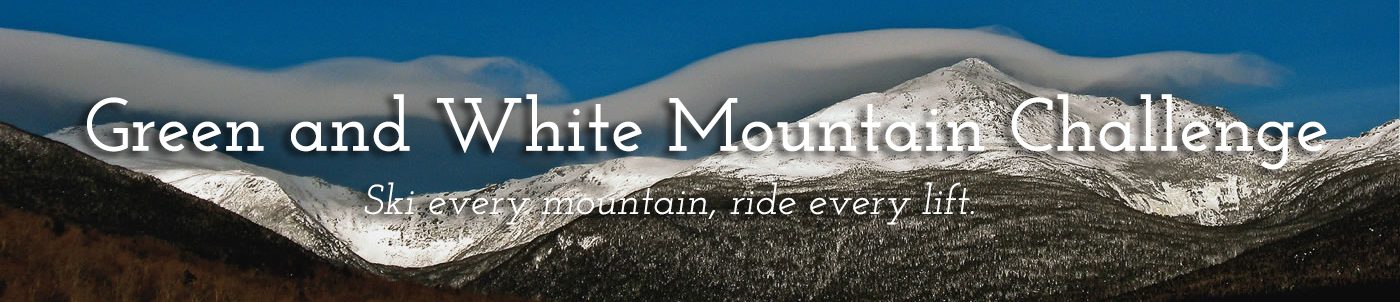How to Download Google Play Store on Laptop Windows 10
Google Play Store is the official app store for Android devices, where you can find and download millions of apps, games, books, movies, and more. But what if you want to access the same content on your laptop Windows 10? Is it possible to download and install Google Play Store on your PC?
In this article, we will show you how to download Google Play Store on laptop Windows 10 using two different methods. We will also explain the benefits and drawbacks of having Google Play Store on your PC, and how to fix some common issues and solutions that you might encounter along the way.
What is Google Play Store and why you might want it on your laptop
Google Play Store is a digital distribution platform for Android apps, games, and media. It’s where you’ll find most of the apps and games that you can install on your Android phone or tablet. You can browse, buy and download apps, games, and other content. It is also a great way to discover new content and get it on all your devices. You can also use it to keep track of what you’ve bought or make sure you have the latest version of an app.
Benefits of Google Play Store on laptop Windows 10
There are many reasons why you might want to download Google Play Store on your laptop Windows 10. Some of them are:
- You can enjoy a larger screen and better graphics for your apps and games.
- You can use your keyboard and mouse for easier input and control.
- You can access more apps and games that are not available in the Microsoft Store.
- You can sync your data and progress across your devices using your Google account.
- You can use Android-only features such as widgets, notifications, and live wallpapers.
Drawbacks of Google Play Store on laptop Windows 10
However, there are also some drawbacks of having Google Play Store on your laptop Windows 10. Some of them are:
- You need to use a third-party software or extension to install and run Google Play Store on your PC.
- You may encounter compatibility or performance issues with some apps or games.
- You may expose your system to security or privacy risks by sideloading apps from unknown sources.
- You may violate the terms of service of some apps or games by using them on an unauthorized device.
- You may need more storage space and RAM for running Android apps on your PC.
How to download and install Google Play Store on laptop Windows 10
There are two main methods that you can use to download and install Google Play Store on your laptop Windows 10. The first one is using an Android emulator called Bluestacks, which allows you to access the Google Play Store and download, install, and play Android apps on your PC. The second one is using a Chrome extension called ARC Welder, which allows you to test and run Android apps as Chrome tabs.
Method 1: Using Bluestacks
Bluest acks is one of the most popular and widely used Android emulators for Windows 10. It lets you run Android apps and games on your PC with ease. Here are the steps to download and install Google Play Store on your laptop Windows 10 using Bluestacks:
Step 1: Download and install Bluestacks
Go to the official website of Bluestacks and download the latest version of the software for Windows 10. The file size is about 500 MB, so it may take some time depending on your internet speed. Once the download is complete, run the installer and follow the instructions to install Bluestacks on your PC. You may need to grant some permissions and restart your PC during the process.
Step 2: Log in to your Google account
After installing Bluestacks, launch it and you will see a welcome screen. Click on the Google Play icon and you will be prompted to log in to your Google account. Enter your email and password and agree to the terms of service. This will allow you to access the Google Play Store and sync your data across your devices.
Step 3: Search and install apps from Google Play Store
Once you are logged in, you can start searching and installing apps from the Google Play Store. You can use the search bar or browse by categories. You can also view your installed apps, updates, and settings by clicking on the menu icon. To install an app, just click on the install button and wait for it to download and install. You can then launch the app from the home screen or the app drawer of Bluestacks.
Method 2: Using a Chrome extension
If you don’t want to use an emulator, you can also use a Chrome extension called ARC Welder to test and run Android apps on your laptop Windows 10. ARC Welder stands for App Runtime for Chrome, which is a tool that lets you run Android apps as Chrome tabs. However, this method has some limitations, such as not being able to access the Google Play Store or use some features that require Google services. Here are the steps to download and install Google Play Store on your laptop Windows 10 using ARC Welder:
Step 1: Install ARC Welder extension
Go to the Chrome Web Store and search for ARC Welder. Click on the add to Chrome button and confirm the installation. The extension will be added to your browser and you will see a new icon on the toolbar.
Step 2: Download APK files from online sources
Since you can’t access the Google Play Store using ARC Welder, you will need to download APK files from online sources. APK files are the installation files for Android apps, which you can find on various websites such as APKMirror, APKPure, or Uptodown. Make sure you download APK files from trusted and safe sources, as some may contain malware or viruses. Also, check the compatibility and version of the APK files before downloading them.
Step 3: Test and run apps using ARC Welder
Once you have downloaded some APK files, you can test and run them using ARC Welder. To do so, click on the ARC Welder icon on the toolbar and select choose. Then, select a folder where you want to store your APK files. Next, click on add your APK and select an APK file that you want to test or run. You will see some options to configure how you want to run the app, such as orientation, form factor, resize, or clipboard access. You can also enable or disable some features such as camera or location access. After setting up your preferences, click on test or launch app to run the app as a Chrome tab.
How to fix common issues and solutions for Google Play Store on laptop Windows 10
While downloading and installing Google Play Store on your laptop Windows 10 can be fun and useful, it can also cause some problems or errors that may affect your experience. Here are some common issues that you may encounter and how to fix them:
Issue 1: App not working or crashing
Sometimes, an app may not work properly or crash unexpectedly when running on your PC using Bluestacks or ARC Welder. This could be due to various reasons such as compatibility issues, bugs, insufficient resources, or corrupted files. To fix this issue, you can try these solutions:
- Update the app to the latest version from the Google Play Store or online sources.
- Clear the app cache and data from the settings menu of Bluestacks or ARC Welder.
- Uninstall and reinstall the app from the Google Play Store or online sources.
- Check your internet connection and firewall settings.
- Close other apps or programs that may be using too much RAM or CPU.
- Restart Bluestacks or ARC Welder or your PC.
Issue 2: App not compatible or available
Another issue that you may face is that some apps may not be compatible or available for your PC using Bluestacks or ARC Welder. This could be because the app requires certain hardware or software features that are not supported by your PC or the emulator or extension. It could also be because the app is restricted by region or device. To fix this issue, you can try these solutions:
- Check the minimum requirements and compatibility of the app from the Google Play Store or online sources.
- Change the device model or region settings from the settings menu of Bluestacks or ARC Welder.
- Use a VPN service to bypass geo-restrictions or access blocked apps.
- Look for alternative apps that offer similar features or functions.
Issue 3: Security or privacy risks
The last issue that you should be aware of is the security or privacy risks that may come with downloading and installing Google Play Store on your laptop Windows 10. Since you are using a third-party software or extension to access the Google Play Store, you may expose your system to malware, viruses, spyware, or hackers. You may also compromise your personal information, such as your email, password, credit card, or location. To fix this issue, you can try these solutions:
- Download and install Bluestacks, ARC Welder, and APK files from official and trusted sources only.
- Scan your PC regularly with an antivirus or anti-malware software.
- Use a strong and unique password for your Google account and other online accounts.
- Enable two-factor authentication for your Google account and other online accounts.
- Review and manage the permissions and settings of the apps that you install from the Google Play Store or online sources.
- Avoid clicking on suspicious links or pop-ups that may appear on your browser or emulator.
Conclusion
In conclusion, downloading and installing Google Play Store on your laptop Windows 10 can be a great way to enjoy Android apps and games on your PC. However, it also comes with some challenges and risks that you should be aware of and prepared for. By following the methods and solutions that we have shared in this article, you can download and install Google Play Store on your laptop Windows 10 safely and easily.
FAQs
Here are some frequently asked questions and answers about downloading and installing Google Play Store on laptop Windows 10:
Q: Is it legal to download and install Google Play Store on laptop Windows 10?
A: It depends on the terms of service of the apps and games that you download and install from the Google Play Store. Some apps and games may prohibit you from using them on an unauthorized device, such as a PC. You should check the terms of service of each app and game before downloading and installing them on your laptop Windows 10.
Q: Is it free to download and install Google Play Store on laptop Windows 10?
A: Yes, it is free to download and install Google Play Store on your laptop Windows 10 using Bluestacks or ARC Welder. However, some apps and games may require you to pay for them or offer in-app purchases within them. You should check the price and payment options of each app and game before downloading and installing them on your laptop Windows 10.
Q: How much storage space and RAM do I need to download and install Google Play Store on laptop Windows 10?
A: The amount of storage space and RAM that you need to download and install Google Play Store on your laptop Windows 10 depends on the size and number of apps and games that you want to download and install. Generally, you should have at least 4 GB of RAM and 20 GB of free storage space on your PC to run Android apps smoothly using Bluestacks or ARC Welder.
Q: Can I use Google Play Services on my laptop Windows 10?
A: Google Play Services is a collection of APIs and services that enable various features and functions for Android apps, such as location, maps, authentication, cloud, ads, etc. You can use Google Play Services on your laptop Windows 10 using Bluestacks, as it supports most of the Google Play Services features. However, you may not be able to use Google Play Services on your laptop Windows 10 using ARC Welder, as it does not support Google Play Services features. You may need to use alternative services or features for some apps that require Google Play Services.
Q: Can I update the apps and games that I download and install from Google Play Store on laptop Windows 10?
A: Yes, you can update the apps and games that you download and install from Google Play Store on your laptop Windows 10 using Bluestacks or ARC Welder. You can check for updates from the Google Play Store app or the settings menu of Bluestacks or ARC Welder. You can also download and install the latest APK files from online sources if the updates are not available from the Google Play Store.
bc1a9a207d