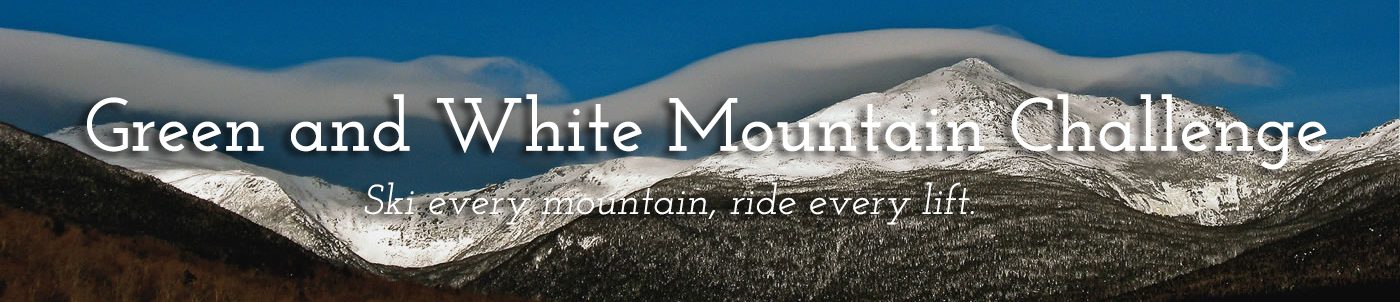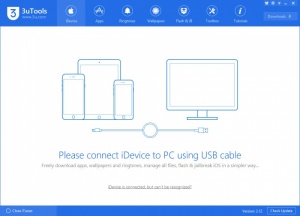How to Download 3uTools: A Complete Guide
If you are an iOS user, you may have heard of 3uTools, a versatile tool that allows you to manage your iOS data, download apps, wallpapers, ringtones, flash and jailbreak your device, and more. In this article, we will show you how to download 3uTools from the official website, how to install it on your PC, how to connect your iOS device to it, and how to use its various features. We will also discuss the benefits of using 3uTools over other tools, as well as some alternatives in case you encounter problems or prefer other options.
How to Download 3uTools from the Official Website
The first step to use 3uTools is to download it from the official website. Here are the steps:
- Open your web browser and go to https://www.3u.com/, which is the official website of 3uTools.
- Click on the “Download” button at the top right corner of the homepage. You will see a pop-up window with the latest version of 3uTools and its file size.
- Click on the “Download” button again and choose a location on your PC to save the file. The file name should be something like “3uTools_v2.65_Setup.exe”.
- Wait for the download to complete. Depending on your internet speed and file size, it may take a few minutes.
How to Install 3uTools on Your PC
After downloading 3uTools, you need to install it on your PC. Here are the steps:
- Locate the downloaded file on your PC and double-click on it to run it. You may see a security warning asking you if you want to run this file. Click on “Run” or “Yes” to proceed.
- You will see a welcome screen with the 3uTools logo and a “Next” button. Click on “Next” to continue.
- You will see a license agreement screen with a checkbox and a “Next” button. Read the license agreement carefully and check the box if you agree with it. Then click on “Next” to continue.
- You will see a destination folder screen with a browse button and a “Next” button. You can choose where you want to install 3uTools on your PC or leave it as default. Then click on “Next” to continue.
- You will see a start menu folder screen with a checkbox and a “Next” button. You can choose whether you want to create a start menu folder for 3uTools or not. Then click on “Next” to continue.
- You will see an additional tasks screen with two checkboxes and a “Next” button. You can choose whether you want to create a desktop icon and a quick launch icon for 3uTools or not. Then click on “Next” to continue.
- You will see a ready to install screen with an “Install” button. Click on “Install” to start the installation process.
- Wait for the installation to complete. It may take a few minutes depending on your PC performance.
- You will see a completed screen with a checkbox and a “Finish” button. You can choose whether you want to launch 3uTools after exiting the setup or not. Then click on “Finish” to exit the setup.
How to Connect Your iOS Device to 3uTools
After installing 3uTools, you need to connect your iOS device to it. Here are the steps:
- Make sure your iOS device is turned on and unlocked.
- Connect your iOS device to your PC using a USB cable. You may see a pop-up message on your iOS device asking you to trust this computer. Tap on “Trust” and enter your passcode if needed.
- Open 3uTools on your PC. You should see your iOS device information on the main interface, such as device name, model, iOS version, battery level, etc.
- If you see a message saying “Please activate your device” or “Please connect to iTunes”, it means your iOS device is not activated or needs to be restored. You can use 3uTools to activate or restore your device by following the instructions on the screen.
- If you see a message saying “Please update iTunes”, it means your iTunes version is too old to support your iOS device. You can use 3uTools to update iTunes by clicking on the “Update iTunes” button.
- If you see a message saying “Please install iTunes”, it means you don’t have iTunes installed on your PC. You can use 3uTools to install iTunes by clicking on the “Install iTunes” button.
- If you see a message saying “Please install Apple driver”, it means you don’t have the Apple driver installed on your PC. You can use 3uTools to install the Apple driver by clicking on the “Install Apple driver” button.
- If you see a message saying “Please install ADB driver”, it means you don’t have the ADB driver installed on your PC. You can use 3uTools to install the ADB driver by clicking on the “Install ADB driver” button.
- If everything is fine, you should see a green check mark next to your iOS device name and a message saying “Connected”. Congratulations, you have successfully connected your iOS device to 3uTools!
How to Use 3uTools to Manage Your iOS Data and Jailbreak Your Device
Now that you have connected your iOS device to 3uTools, you can use its various features to manage your iOS data and jailbreak your device. Here are some of the main features of 3uTools:
- Data Management: You can use 3uTools to backup and restore your iOS data, transfer files between your PC and iOS device, delete unwanted files, manage apps, photos, music, videos, contacts, messages, notes, bookmarks, etc.
- Flash and Jailbreak: You can use 3uTools to flash and jailbreak your iOS device, change the firmware version, customize the boot logo, unlock the iCloud activation lock, bypass the passcode lock, etc.
- Toolbox: You can use 3uTools to access various tools for your iOS device, such as reboot, shutdown, enter or exit recovery mode, enter or exit DFU mode, check battery health, check screen time passcode, etc.
- Easy Flash: You can use 3uTools to easily flash your iOS device with one click, without losing any data. You can choose from different firmware versions and options.
- Pro Flash: You can use 3uTools to flash your iOS device with more advanced options, such as importing custom firmware, modifying baseband and activation mode, etc.
- Multiple Flash: You can use 3uTools to flash multiple iOS devices at the same time with the same firmware and options.
- Jailbreak: You can use 3uTools to jailbreak your iOS device with one click, without losing any data. You can choose from different jailbreak tools and options.
Benefits of Using 3uTools Over Other Tools
You may wonder why you should use 3uTools over other tools for managing your iOS data and jailbreaking your device. Here are some of the benefits of using 3uTools:
- Free and Safe: 3uTools is free to download and use, and it does not contain any viruses or malware. It is also safe for your iOS device and data, as it does not cause any damage or data loss.
- Versatile and Powerful: 3uTools is versatile and powerful, as it offers many features and options for managing your iOS data and jailbreaking your device. It supports all iOS devices and versions, and it is compatible with Windows XP or later.
- Easy and Fast: 3uTools is easy and fast to use, as it has a user-friendly interface and a simple operation process. It also has a high success rate and a fast speed for flashing and jailbreaking
Q: How can I uninstall 3uTools?
A: You can uninstall 3uTools by following these steps:
- Open the Control Panel on your PC and click on “Uninstall a program” under the “Programs” category.
- Find and select 3uTools from the list of programs and click on “Uninstall” at the top of the window.
- Follow the instructions on the screen to complete the uninstallation process.
- Restart your PC if prompted.
Q: How can I contact 3uTools customer service?
A: You can contact 3uTools customer service by using one of these methods:
- Email: You can send an email to support@3u.com with your questions or feedback.
- Forum: You can visit the official forum of 3uTools at https://forum.3u.com/ and post your questions or feedback there.
- Facebook: You can follow the official Facebook page of 3uTools at https://www.facebook.com/3utools/ and send a message or leave a comment there.
- Twitter: You can follow the official Twitter account of 3uTools at https://twitter.com/3utools and tweet or reply to them there.
Q: How can I learn more about 3uTools?
A: You can learn more about 3uTools by visiting these resources:
- Website: You can visit the official website of 3uTools at https://www.3u.com/ and find more information and features there.
- Blog: You can visit the official blog of 3uTools at https://www.3u.com/news/ and read more articles and tutorials there.
- YouTube: You can visit the official YouTube channel of 3uTools at https://www.youtube.com/channel/UCw9Z1Jm8l0y0fXg8xk7FZLw and watch more videos and guides there.
bc1a9a207d