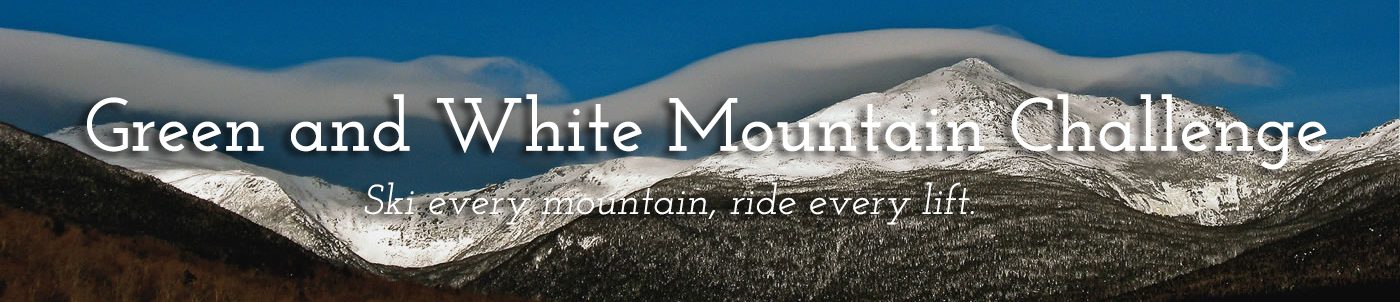ERROR_GETTING_IMAGES-1
DOWNLOAD >>>>> https://bytlly.com/2uRx1W
How to Download the New Version of Roblox for Mac
Do you love playing games online? Do you want to unleash your creativity and make your own games? If you answered yes, then you should try Roblox, the ultimate virtual universe that lets you play, create, and be anything you can imagine. And if you have a Mac computer, you can download the new version of Roblox for Mac that has improved performance, stability, and compatibility. In this article, we will show you what Roblox is, what are the features and requirements of the new version of Roblox for Mac, how to install and play Roblox on your Mac, how to install and use Roblox Studio on your Mac, and how to troubleshoot common issues with Roblox on your Mac.
What is Roblox and Why You Should Play It
Roblox is a platform that lets you create and play games. You can use Roblox Studio, a powerful tool that allows you to design your own games from scratch or edit existing ones. You can use code, models, sounds, animations, and more to make your games unique and fun. You can also share your games with millions of other players on Roblox and play their games as well.
Roblox has millions of games in different genres and styles. You can find games that suit your preferences and interests, whether you like action, adventure, role-playing, simulation, puzzle, horror, comedy, or anything else. You can also find games that are inspired by popular movies, TV shows, books, comics, video games, and more. Some examples of popular games on Roblox are Adopt Me, Arsenal, Bloxburg, Jailbreak, Murder Mystery 2, Piggy, Tower of Hell, Work at a Pizza Place, and many more.
<p
Roblox is free to play and supports cross-platform multiplayer. You can play Roblox on your Mac, PC, iOS, Android, Xbox One, or VR devices. You can also chat and interact with other players from around the world, join groups, make friends, and have fun. Roblox also has a virtual currency called Robux that you can use to buy items, accessories, game passes, and more. You can earn Robux by creating and selling your own games and items, or by buying them with real money.
What are the Features and Requirements of the New Version of Roblox for Mac
The new version of Roblox for Mac has improved performance and stability. It runs faster and smoother than the previous version, and has fewer bugs and crashes. It also has better graphics and sound quality, and supports more game features and options.
The new version of Roblox for Mac supports Apple Silicon / M1 chips. This means that if you have a Mac with an M1 chip, such as the MacBook Air, MacBook Pro, Mac mini, or iMac, you can run Roblox natively on your device without using Rosetta 2 emulation. This will make Roblox run even faster and more efficiently on your Mac.
The new version of Roblox for Mac requires Mac OS 10.10 (Yosemite) or higher for the player and Mac OS 10.13 (High Sierra) or higher for the studio. If you have an older version of Mac OS, you will need to update your system to meet the minimum requirements. You can check your Mac OS version by clicking on the Apple icon in the top left corner of your screen and selecting About This Mac.
How to Install and Play Roblox on Your Mac
Installing and playing Roblox on your Mac is easy and simple. Just follow these steps:
- Go to the Roblox website and log in or sign up for an account.
- Click on any game that you want to play and click the green Play button.
- A pop-up window will appear informing you that Roblox Player is installing. Wait for the installation to finish.
- Launch the player via any modern browser like Chrome, Firefox, or Safari. You can also find the player in your Applications folder or Launchpad.
- If you are using Firefox, follow these additional steps to launch the player:
- Click on the Firefox menu in the top left corner of your screen and select Preferences.
- Click on the General tab and scroll down to Applications.
- Find Roblox Player in the list and change the action to Use Roblox Player (default).
- Close the Preferences window and restart Firefox.
Congratulations! You are now ready to play Roblox on your Mac.
How to Install and Use Roblox Studio on Your Mac
If you want to create your own games on Roblox, you will need to install and use Roblox Studio on your Mac. Roblox Studio is a powerful and user-friendly tool that allows you to design, code, and publish your own games on Roblox. You can also edit and customize existing games, or collaborate with other developers. Here is how to install and use Roblox Studio on your Mac:
- Go to the Roblox website and log in or sign up for an account.
- Visit any of your experiences, click in the upper-right corner, and select Edit. You can also create a new experience by clicking on the Create button in the top left corner of the website.
- A pop-up window will appear informing you that Roblox Studio is installing. Wait for the installation to finish.
- Once installed, Studio will automatically open. You can also find Studio in your Applications folder or Launchpad.
- Use the tools and features in Studio to create your own games from scratch or edit existing ones. You can use the toolbar, the explorer, the properties panel, the command bar, the output window, and more to design your game world, add models, scripts, sounds, effects, and more. You can also use the toolbox to find free assets created by other users or the marketplace to buy premium assets with Robux.
- When you are done with your game, you can test it by clicking on the Play or Test buttons in the toolbar. You can also invite other users to test your game by clicking on the Share button.
- To publish your game, click on the File menu and select Publish to Roblox. You can also update your game by clicking on the File menu and selecting Update. You can choose a name, description, icon, genre, and access settings for your game. You can also enable monetization features like game passes and developer products.
Congratulations! You are now ready to create your own games on Roblox using Roblox Studio.
How to Troubleshoot Common Issues with Roblox on Your Mac
Sometimes, you may encounter some issues with Roblox on your Mac, such as lagging, freezing, crashing, error messages, or not being able to join or play games. Don’t worry, these issues are usually easy to fix. Here are some common solutions that you can try:
- Check the Roblox server status and your internet connection. Sometimes, the problem may be caused by Roblox servers being down or undergoing maintenance. You can check the status of the servers on the Roblox website or social media accounts. You can also check your internet connection by running a speed test or restarting your router or modem.
- Restart your computer or device. Sometimes, a simple restart can solve many issues by clearing the cache and memory of your system.
- Clear your Roblox cache by deleting the files in ~/Library/Caches/Roblox/. Sometimes, corrupted or outdated cache files can cause issues with Roblox. You can delete these files by opening Finder, clicking on Go in the menu bar, holding down the Option key and selecting Library, opening the Caches folder, finding the Roblox folder and moving it to Trash.
- Run Roblox as an administrator or disable your antivirus software temporarily. Sometimes, your antivirus software or firewall may block or interfere with Roblox. You can try running Roblox as an administrator by right-clicking on the Roblox icon and selecting Open as Administrator. You can also try disabling your antivirus software or firewall temporarily while playing Roblox.
- Lower your graphics quality in the Roblox settings or update your graphics card drivers. Sometimes, high graphics quality can cause lagging or freezing issues with Roblox. You can lower your graphics quality by clicking on the Settings button in the top right corner of the Roblox website or player, clicking on Graphics Mode and selecting Automatic or Manual and moving the slider to a lower setting. You can also update your graphics card drivers by visiting the manufacturer’s website and downloading the latest version.
If none of these solutions work for you, you can contact Roblox support for further assistance.
Conclusion and FAQs
In conclusion, Roblox is a great platform that lets you play and create games online. If you have a Mac computer, you can download the new version of Roblox for Mac that has improved performance, stability, and compatibility. You can also install and use Roblox Studio on your Mac to make your own games from scratch or edit existing ones. If you encounter any issues with Roblox on your Mac, you can try some of the common solutions that we have provided or contact Roblox support for further assistance. We hope that this article has helped you to download and enjoy Roblox on your Mac. Happy gaming!
Here are some frequently asked questions (FAQs) about Roblox on Mac:
- How do I uninstall Roblox on my Mac?
- Open Finder and go to Applications.
- Find the Roblox icon and drag it to Trash.
- Empty the Trash by right-clicking on it and selecting Empty Trash.
- How do I update Roblox on my Mac?
- Open the Roblox player or studio on your Mac.
- If there is a new version available, a pop-up window will appear informing you that Roblox is updating.
- Wait for the update to finish and restart the player or studio.
- How do I play Roblox offline on my Mac?
- Open the Roblox studio on your Mac.
- Select File and then New.
- Create a new game or open an existing one that you have saved locally.
- Select Play Solo or Test to play the game offline.
- How do I chat with other players on Roblox on my Mac?
- Open the Roblox player on your Mac and join a game that has chat enabled.
- Press the / key to open the chat window.
- Type your message and press Enter to send it.
- You can also use commands like /w (username) to whisper to another player, /e (emote) to perform an emote, or /mute (username) to mute another player.
- How do I report abuse or inappropriate content on Roblox on my Mac?
- Open the Roblox player on your Mac and join a game that has abuse or inappropriate content.
- Click on the Menu button in the top left corner of the screen and select Report Abuse.
- Select the type of abuse or inappropriate content that you want to report, such as chat, game, item, user, etc.
- Provide a detailed description of the issue and click Submit.
To uninstall Roblox on your Mac, you can follow these steps:
To update Roblox on your Mac, you can follow these steps:
To play Roblox offline on your Mac, you can follow these steps:
To chat with other players on Roblox on your Mac, you can follow these steps:
To report abuse or inappropriate content on Roblox on your Mac, you can follow these steps:
bc1a9a207d