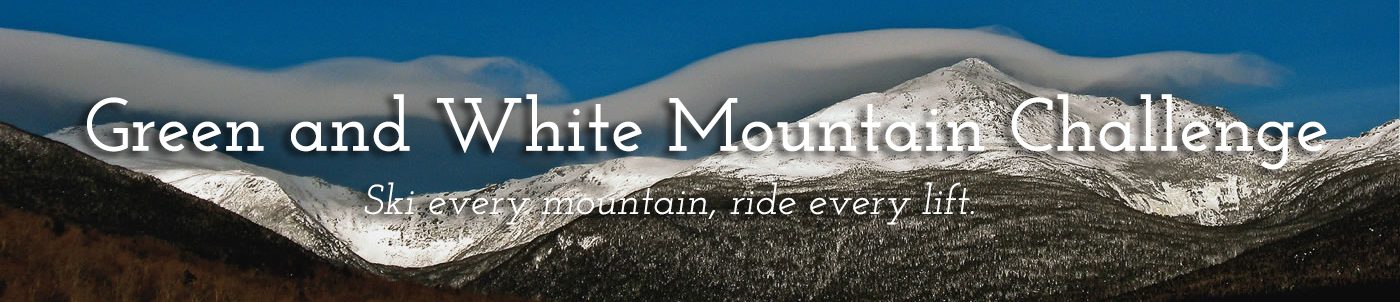DOWNLOAD ››››› https://cinurl.com/2uTOqC
How to Download Pokemon Unite for PC for Free
Pokemon Unite is a multiplayer online battle arena (MOBA) game that lets you team up with other players and compete in 5-on-5 matches using your favorite Pokemon. The game is free-to-start and available on Nintendo Switch, iOS, and Android devices. But what if you want to play it on your PC?
Unfortunately, there is no official version of Pokemon Unite for PC yet. However, there is a workaround that allows you to play the game on your computer using an Android emulator. An Android emulator is a software program that mimics the Android operating system on your PC, allowing you to run Android apps and games.
In this article, we will show you how to download and play Pokemon Unite on PC using BlueStacks, one of the most popular and reliable Android emulators out there. We will also give you some tips and tricks to improve your performance and gameplay experience. Let’s get started!
What is Pokemon Unite?
Pokemon Unite is a MOBA game developed by TiMi Studios and published by The Pokemon Company in collaboration with Tencent Games. The game was released for Nintendo Switch in July 2021, and for iOS and Android devices in September 2021.
In Pokemon Unite, you can choose from over 20 different Pokemon, each with their own unique abilities and playstyles. You can also customize your Pokemon’s appearance with Holowear, which are holographic outfits that change their look.
The game features two teams of five players each, who compete in 10-minute matches on various maps. The objective of the game is to score more points than the opposing team by defeating wild Pokemon, enemy players, and depositing Aeos energy (a special kind of energy found in Unite Battles) into their goal zones.
As you play, your Pokemon will level up, learn new moves, and evolve into stronger forms. You can also equip them with held items and battle items that enhance their stats and abilities. Additionally, each Pokemon has a unique Unite Move, which is a powerful attack that can turn the tide of battle.
Pokemon Unite also has a ranked mode, where you can climb up the global leaderboard by earning points based on your performance. You can also participate in seasonal events, join clubs with other players, watch replays
Why play Pokemon Unite on PC?
While Pokemon Unite is designed for mobile devices and Nintendo Switch, some players may prefer to play it on PC for various reasons. Here are some of the advantages of playing Pokemon Unite on PC:
- Bigger screen: Playing on a larger monitor can give you a better view of the map, the action, and the details. You can also adjust the resolution and aspect ratio to suit your preferences.
- Keyboard and mouse controls: Playing with a keyboard and mouse can give you more precise and responsive controls, especially for aiming and targeting your moves. You can also customize your key bindings and mouse sensitivity to fit your playstyle.
- Better performance: Playing on a PC can offer you higher frame rates, smoother gameplay, and less lag, depending on your hardware specifications. You can also avoid issues such as overheating, battery drain, and low storage space that may affect your mobile device.
- More features: Playing on a PC can give you access to more features and options that may not be available on mobile devices or Nintendo Switch, such as recording and streaming your gameplay, using voice chat software, and multitasking with other apps.
Of course, playing on PC also has some drawbacks, such as requiring more storage space, needing an internet connection, and potentially violating the game’s terms of service. Therefore, you should weigh the pros and cons before deciding to play Pokemon Unite on PC.
How to play Pokemon Unite on PC using BlueStacks
As mentioned earlier, there is no official version of Pokemon Unite for PC yet. However, you can use an Android emulator to run the game on your computer. An Android emulator is a software program that mimics the Android operating system on your PC, allowing you to run Android apps and games.
There are many Android emulators available online, but we recommend using BlueStacks, which is one of the most popular and reliable ones. BlueStacks is free to download and use, and it has a user-friendly interface and advanced features that make it ideal for playing Pokemon Unite on PC.
To play Pokemon Unite on PC using BlueStacks, you need to follow these steps:
How to download and install BlueStacks on your PC
- Go to the official website of BlueStacks at https://www.bluestacks.com/ and click on the “Download BlueStacks” button.
- Wait for the download to finish and then run the installer file. Follow the instructions on the screen to complete the installation process.
- Launch BlueStacks from your desktop or start menu shortcut. You may need to sign in with your Google account or create a new one if you don’t have one already.
How to sign in to your Google account and access the Play Store on BlueStacks
- Once you launch BlueStacks, you will see the home screen with various icons. Click on the “Google Play” icon to open the Play Store app.
- If you haven’t signed in with your Google account yet, you will be prompted to do so. Enter your email address and password or create a new account if you don’t have one already.
- After signing in, you will be able to access the Play Store app, where you can search for and download Android apps and games.
How to search for and install Pokemon Unite from the Play Store on BlueStacks
- In the Play Store app, type “Pokemon Unite” in the search bar and hit enter. You will see a list of results related to your query.
- Find the official Pokemon Unite app by The Pokemon Company and click on it. You will see its details page with information such as ratings, reviews, screenshots, and description.
- Click on the “Install” button to start downloading and installing the app. Wait for the process to finish and then click on the “Open” button to launch the app.
How to launch and play Pokemon Unite on BlueStacks
- After launching the app, you will see the title screen of Pokemon Unite. Click on it to proceed.
- You will be asked to agree to the terms of service and privacy policy of the game. Read them carefully and click on “Agree” if you accept them.
- You will be asked to choose your region and language. Select the ones that suit you and click on “Confirm”. You can change them later in the settings menu.
- You will be asked to create your trainer profile. Enter your trainer name, choose your avatar, and select your starter Pokemon. You can also change them later in the game.
- You will be taken to the tutorial mode, where you will learn the basics of the game, such as how to move, attack, score, and use items. Follow the instructions on the screen and complete the tutorial.
- After completing the tutorial, you will be able to access the main menu of the game, where you can choose from various modes, such as quick match, standard match, ranked match, practice match, and events. You can also customize your Pokemon, items, profile, and settings from the menu.
- To start a match, select a mode and click on “Ready”. You will be matched with other players and enter the lobby, where you can select your Pokemon and communicate with your teammates. When everyone is ready, the match will begin.
- Enjoy playing Pokemon Unite on PC using BlueStacks!
How to improve the performance of Pokemon Unite on PC
While playing Pokemon Unite on PC using BlueStacks is fun and convenient, it may not be perfect. You may encounter some issues such as lag, stuttering, or crashes. To avoid these problems and improve your performance and gameplay experience, you can try these tips:
How to customize your settings and controls on BlueStacks for optimal gameplay
One of the best features of BlueStacks is that it allows you to customize your settings and controls according to your preferences. Here are some of the things you can do:
- Change your keyboard and mouse controls: You can change your key bindings and mouse sensitivity for Pokemon Unite by clicking on the keyboard icon on the right side of the BlueStacks window. You can also use the default controls or choose from preset schemes.
- Adjust your sound and display settings: You can adjust your sound volume, resolution, aspect ratio, orientation, and display quality by clicking on the gear icon on the right side of the BlueStacks window. You can also enable or disable fullscreen mode by pressing F11.
- Manage your resources and notifications: You can manage your CPU, RAM, disk space, and network usage by clicking on the hamburger icon on the top right corner of the BlueStacks window. You can also enable or disable notifications from apps and games by clicking on the bell icon.
How to use the move targeting wheel and the unite move button on BlueStacks
One of the challenges of playing Pokemon Unite on PC using BlueStacks is that some of the controls are designed for touchscreens. For example, to use your moves, you need to tap on them and then drag them to aim at a target. This can be tricky with a mouse or a keyboard.
To make it easier, you can use the move targeting wheel and the unite move button on BlueStacks. These are special features that allow you to use your moves with a single click or press. Here’s how they work:
- Move targeting wheel: This is a circular menu that appears when you press and hold a move key (such as Q or W). It shows you all the possible targets for your move within range. You can then move your mouse cursor over a target and release the key to use your move.
- Unite move button: This is a button that appears when you press and hold the spacebar. It shows you a large circle that indicates where your unite move will land. You can then move your mouse cursor over a location and release the spacebar to use your unite move.
You can enable or disable these features by going to Settings > Controls > Advanced Controls > MOBA Mode in BlueStacks.
How to enable high frame rate mode and adjust graphics quality on BlueStacks
If you want to enjoy smoother gameplay and better graphics quality while playing Pokemon Unite on PC using BlueStacks, you can try these options:
- Enable high frame rate mode: This is a feature that allows you to increase the frame rate of Pokemon Unite from 30 FPS to 60 FPS or higher. To enable it, go to Settings > Engine > Frame Rate in BlueStacks and select “High” or “Custom”. Then restart BlueStacks and launch Pokemon Unite.
- Adjust graphics quality: This is an option that allows you to change the graphics quality of Pokemon Unite from low to high. To adjust it, go to Settings > Graphics > Graphics Quality in Pokemon Unite and select “Low”, “Medium”, or “High”. Then restart the game and enjoy the improved visuals.
Note that these options may affect your performance and battery consumption, depending on your PC specifications. You may need to experiment with different settings to find the best balance for your device.
Tips and tricks for playing Pokemon Unite on PC
Now that you know how to download and play Pokemon Unite on PC using BlueStacks, you may want to learn some tips and tricks to improve your skills and have more fun. Here are some of the things you can do:
How to choose the best Pokemon for your role and team composition
Pokemon Unite features five different roles for Pokemon: Attacker, Defender, Speedster, Supporter, and All-Rounder. Each role has its own strengths and weaknesses, as well as different playstyles and objectives. You can check the role and stats of each Pokemon by going to Battle Prep > Pokemon in the game.
When choosing a Pokemon, you should consider your personal preference, your role, and your team composition. You should pick a Pokemon that suits your playstyle, matches your role, and complements your teammates. For example, if you are playing as an Attacker, you should choose a Pokemon that can deal high damage from a distance, such as Pikachu or Cinderace. If you are playing as a Defender, you should choose a Pokemon that can protect your allies and goals, such as Snorlax or Crustle.
You should also try to balance your team composition with different roles and types of Pokemon. For example, having too many Attackers or Defenders may make your team vulnerable to certain enemies or objectives. Having a variety of Pokemon can help you counter different situations and strategies.
How to level up, evolve, and use held items and battle items effectively
As you play Pokemon Unite, your Pokemon will level up by gaining experience points from defeating wild Pokemon, enemy players, and scoring points. Leveling up will increase your stats and allow you to learn new moves or evolve into stronger forms. For example, Charmander will evolve into Charmeleon at level 5 and into Charizard at level 9.
To level up faster, you should try to defeat as many wild Pokemon as possible, especially the ones that give bonus effects, such as Ludicolo, Bouffalant, Rotom, Drednaw, and Zapdos. You should also try to score points whenever you can, as scoring points will give you extra experience points.
You can also enhance your Pokemon’s stats and abilities by equipping them with held items and battle items. Held items are items that you can equip before a match, up to three per Pokemon. They will provide passive effects during the match, such as increasing your attack, defense, or speed. You can upgrade your held items by using item enhancers, which you can obtain from events or missions.
Battle items are items that you can use during a match, one per Pokemon. They will provide active effects for a short duration or cooldown, such as healing yourself, boosting your damage, or stunning an enemy. You can unlock more battle items by increasing your trainer level, which you can do by playing more matches.
You should choose your held items and battle items carefully based on your role, your Pokemon’s strengths and weaknesses, and the enemy’s composition. You should also experiment with different combinations and see what works best for you.
How to cooperate with your teammates and communicate using signals, quick chat, and voice chat
Pokemon Unite is a team-based game, which means that cooperation and communication are essential for winning. You should try to work with your teammates and coordinate your actions, such as choosing your lanes, ganking enemies, scoring points, and contesting objectives.
To communicate with your teammates, you can use signals, quick chat, and voice chat. Signals are icons that you can send to your teammates by pressing the ZL button on Nintendo Switch or the signal button on mobile devices or BlueStacks. They will indicate your intentions, such as attacking, defending, retreating, or requesting help.
Quick chat is a feature that allows you to send predefined messages to your teammates by pressing the ZR button on Nintendo Switch or the quick chat button on mobile devices or BlueStacks. You can choose from various categories, such as greetings, compliments, apologies, or suggestions.
Voice chat is a feature that allows you to talk to your teammates using a microphone by pressing the + button on Nintendo Switch or the voice chat button on mobile devices or BlueStacks. You can also mute or unmute yourself or other players by accessing the voice chat menu.
You should use these communication tools wisely and respectfully. You should avoid spamming, flaming, or trolling your teammates or enemies. You should also listen to your teammates and follow their advice if they have more experience or knowledge than you.
How to score points, defend goals, and contest objectives strategically
The main objective of Pokemon Unite is to score more points than the enemy team by depositing Aeos energy into their goal zones. Aeos energy is a special kind of energy that you can obtain by defeating wild Pokemon, enemy players, or scoring points. You can carry up to 50 Aeos energy at a time, and you will drop some of it if you are defeated.
To score points, you need to approach an enemy goal zone and press the X button on Nintendo Switch or the score button on mobile devices or BlueStacks. The scoring process will take some time depending on how much Aeos energy you have and whether there are enemies nearby. You can also score instantly if you have a Unite Move ready or if you use a Fluffy Tail battle item.
To defend goals, you need to prevent the enemy team from scoring points by attacking them and interrupting their scoring process. You can also heal yourself and your allies by standing near your own goal zone. You can also use moves or items that create barriers or shields around your goal zone, such as Crustle’s Rock Tomb or Eject Button.
To contest objectives, you need to fight for control of certain wild Pokemon that give bonus effects to your team if you defeat them. These include Ludicolo and Bouffalant in the central area, Rotom and Drednaw in the top and bottom lanes, and Zapdos in the final stretch. These objectives can give you advantages such as increasing your Aeos energy, lowering the enemy’s goal defenses, granting shields or buffs, or doubling your points.
You should try to score points whenever you can, but also be aware of the risks and rewards. You should also try to defend your goals and contest objectives whenever possible, but also be flexible and adaptable. You should also try to coordinate with your teammates and plan your strategies accordingly.
Conclusion
Pokemon Unite is a fun and exciting game that lets you team up with other players and compete in 5-on-5 matches using your favorite Pokemon. The game is free-to-start and available on Nintendo Switch, iOS, and Android devices. But if you want to play it on your PC, you can use an Android emulator such as BlueStacks, which is a software program that mimics the Android operating system on your PC, allowing you to run Android apps and games.
In this article, we showed you how to download and play Pokemon Unite on PC using BlueStacks, as well as how to improve your performance and gameplay experience. We also gave you some tips and tricks to help you choose the best Pokemon for your role and team composition, level up, evolve, and use items effectively, cooperate with your teammates and communicate using signals, quick chat, and voice chat, and score points, defend goals, and contest objectives strategically.
We hope you found this article helpful and informative. If you have any questions or feedback, please feel free to leave a comment below. And if you enjoyed this article, please share it with your friends and fellow Pokemon fans. Thank you for reading and happy gaming!
FAQs
Here are some of the frequently asked questions about Pokemon Unite and playing it on PC using BlueStacks:
Is Pokemon Unite free to play?
Pokemon Unite is free-to-start, which means that you can download and play the game for free, but you may need to spend real money or in-game currency to unlock certain features or items. For example, you can buy Aeos gems with real money, which you can use to buy Holowear, held items, battle items, or item enhancers. You can also earn Aeos coins and Aeos tickets by playing the game, which you can use to buy some of the same items.
Is Pokemon Unite cross-platform?
Pokemon Unite is cross-platform, which means that you can play with or against other players who are using different devices, such as Nintendo Switch, iOS, or Android. You can also link your Nintendo account or Pokemon Trainer Club account to your game account and access your progress and data across different devices.
Is playing Pokemon Unite on PC using BlueStacks safe and legal?
Playing Pokemon Unite on PC using BlueStacks is generally safe and legal, as long as you download BlueStacks from its official website and Pokemon Unite from the Play Store app. However, you should be aware that using an emulator may violate the game’s terms of service or cause some technical issues. Therefore, you should play at your own risk and discretion.
What are the system requirements for playing Pokemon Unite on PC using BlueStacks?
The minimum system requirements for playing Pokemon Unite on PC using BlueStacks are as follows:
- Operating system: Windows 7 or higher
- Processor: Intel or AMD processor
- RAM: 4 GB or higher
- Disk space: 5 GB or higher
- Graphics: Intel/Nvidia/ATI graphics card
- Internet connection: Broadband or higher
The recommended system requirements for playing Pokemon Unite on PC using BlueStacks are as follows:
- Operating system: Windows 10
- Processor: Intel Core i5-680 or higher / AMD Phenom II X4 940 or higher
- RAM: 8 GB or higher
- Disk space: 10 GB or higher
- Graphics: Nvidia GeForce GTX 650 or higher / AMD Radeon HD 7770 or higher
- Internet connection: Broadband or higher
How can I contact the support team of Pokemon Unite or BlueStacks?
If you have any issues or questions regarding Pokemon Unite or BlueStacks, you can contact their respective support teams by following these steps:
- For Pokemon Unite support, go to Settings > FAQ & Support > Contact Us in the game. You can also visit their official website at https://www.pokemonunite.com/en-us/ and click on “Support” at the bottom of the page.
- For BlueStacks support, go to Settings > Help and Support > Report a Problem in BlueStacks. You can also visit their official website at https://www.bluestacks.com/ and click on “Support” at the top of the page.
bc1a9a207d