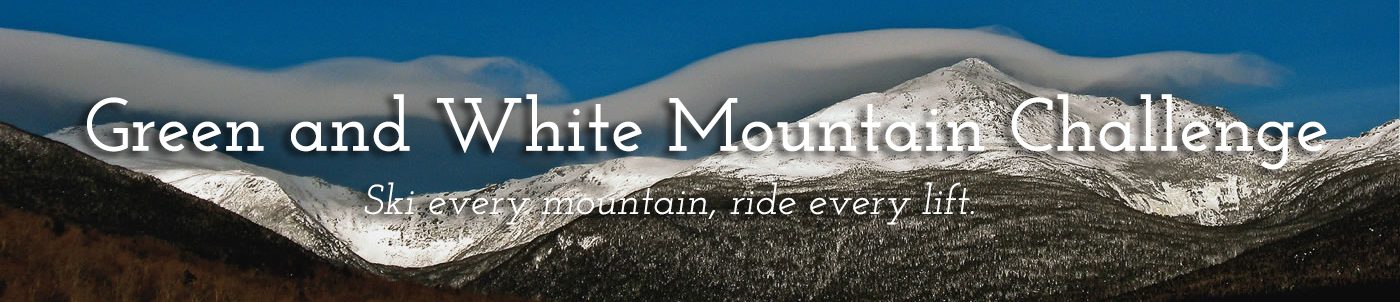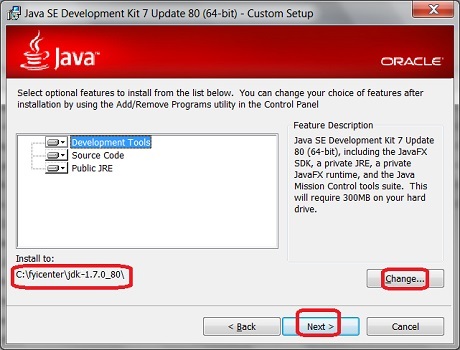Java 7 Update 80 Download 32 Bit: How to Install and Use It
Java is one of the most popular programming languages in the world, and it is used for developing and running applications and applets on various platforms. However, not all versions of Java are compatible with all operating systems and devices. In this article, we will show you how to download, install, and use Java 7 Update 80 for 32 bit Windows, which is an older but still widely used version of Java.
Introduction
What is Java 7 Update 80?
Java 7 Update 80 is a release of the Java Platform, Standard Edition (Java SE) Development Kit (JDK) and the Java Runtime Environment (JRE) that was released by Oracle in April 2015. It is also known as JDK 7u80 and JRE 7u80. It contains many bug fixes, security updates, and performance improvements over the previous versions of Java.
Why do you need Java 7 Update 80?
You may need Java 7 Update 80 if you want to run applications or applets that are developed using this version of Java, or if you want to use some features that are not available in newer versions of Java. For example, some older web browsers or plugins may require Java 7 Update 80 to display certain web pages or content. Some legacy software or systems may also depend on Java 7 Update 80 for compatibility reasons.
However, you should also be aware that Java 7 Update 80 is no longer supported by Oracle, which means that it does not receive any further updates or patches. This may expose your computer to security risks or performance issues. Therefore, you should only use Java 7 Update 80 if you have a specific need for it, and if you have taken appropriate measures to protect your computer from potential threats.
How to download Java 7 Update 80 for 32 bit Windows?
To download Java 7 Update 80 for your Windows computer, you need to have an oracle.com account. If you don’t have one, you can create one for free by following the instructions on the Oracle website. Once you have an account, you can go to the Oracle Java Archive page and find the download link for the version of Java that you need. In this case, you need to select the file named jre-7u80-windows-i586.exe for the JRE or jdk-7u80-windows-i586.exe for the JDK. The file size is about 28 MB for the JRE and 138 MB for the JDK.
You can also download Java 7 Update 80 from other sources, such as the Internet Archive , but you should be careful about the authenticity and integrity of the files that you download. You should always check the file hash or signature before installing it on your computer.
Installation
How to install Java 7 Update 80 on your computer?
To install Java 7 Update 80 on your computer, you need to have administrator privileges. You also need to close any applications or browsers that are using Java before starting the installation process. Then, you can follow these steps to install Java 7 Update 80 on your computer:
- Double-click on the downloaded file to launch the installer.
- Click on the Install button to start the installation.
- Follow the instructions on the screen to complete the installation. You may need to accept the license agreement, choose the installation directory, and customize the installation options.
- Click on the Finish button to exit the installer.
Congratulations, you have successfully installed Java 7 Update 80 on your computer!
How to verify that Java 7 Update 80 is installed correctly?
To verify that Java 7 Update 80 is installed correctly on your computer, you can use one of the following methods:
- Open a command prompt and type
java -version. You should see something like this:
C:\Users\user>java -version java version "1.7.0_80" Java(TM) SE Runtime Environment (build 1.7.0_80-b15) Java HotSpot(TM) Client VM (build 24.80-b11, mixed mode, sharing) - Open a web browser and go to the Java verification page. You should see a message that says Verified Java Version, followed by the version number and some details.
If you see any errors or warnings, you may need to troubleshoot your installation or update your Java settings.
How to configure Java 7 Update 80 settings?
To configure Java 7 Update 80 settings on your computer, you can use the Java Control Panel, which is a graphical user interface that allows you to manage various aspects of Java on your system. To access the Java Control Panel, you can do one of the following:
- Go to Start > Control Panel > Java.
- Go to C:\Program Files\Java\jre7\bin and double-click on javacpl.exe.
- Type
javaws -viewerin a command prompt.
The Java Control Panel has several tabs that allow you to configure different settings, such as:
- General: This tab shows information about your Java version, update status, temporary files, and network settings. You can also launch the Java Cache Viewer, which allows you to view and manage cached applications and applets.
- Security: This tab allows you to set the security level for running applications and applets, manage the exception site list, and edit the certificate and policy files.
- Java: This tab allows you to view and manage the Java Runtime Environments installed on your system, and specify the default JRE for running applications and applets.
- Advanced: This tab allows you to customize various advanced options for Java, such as debugging, logging, proxy settings, performance, compatibility, and accessibility.
You can change any settings that suit your needs and preferences, but be careful not to alter any settings that may affect the functionality or security of Java on your system. You may need to restart your browser or computer for some changes to take effect.
Usage
How to use Java 7 Update 80 for running applications and applets?
To use Java 7 Update 80 for running applications and applets on your computer, you need to have a compatible browser or plugin that supports Java. Some of the browsers that support Java are Internet Explorer, Firefox, Chrome, Safari, and Opera. However, some browsers may have disabled or removed Java support due to security or performance reasons. You may need to enable or install Java support in your browser settings or extensions.
To run an application or applet that requires Java 7 Update 80, you can do one of the following:
- If the application or applet is embedded in a web page, you can simply open the web page in your browser and follow any prompts or instructions that appear. You may need to grant permission or accept a warning message before running the application or applet.
- If the application or applet is a standalone file with a .jar or .jnlp extension, you can double-click on the file to launch it with Java Web Start, which is a tool that allows you to run Java applications over the network. You may need to grant permission or accept a warning message before running the application.
- If the application or applet is a standalone file with a .class or .java extension, you can open a command prompt and type
java -cp . filenameto run it with the Java interpreter. You may need to specify the classpath or the package name if the file is not in the current directory.
When you run an application or applet with Java 7 Update 80, you can use the Java Console, which is a tool that displays messages and errors from the Java Virtual Machine. You can access the Java Console by right-clicking on the Java icon in the system tray and selecting Open Console. You can also use the Java Control Panel to enable or disable the Java Console, and to change its settings.
How to update Java 7 Update 80 to the latest version?
As mentioned earlier, Java 7 Update 80 is no longer supported by Oracle, which means that it does not receive any further updates or patches. Therefore, you should consider updating your Java version to the latest one, which is Java 16 as of June 2021. The latest version of Java offers better security, performance, and compatibility than older versions.
To update your Java version to the latest one, you can do one of the following:
- Go to the Java download page and select the appropriate file for your operating system and architecture. You can also use the online installer, which will automatically download and install the latest version of Java for you.
- Use the Java Update feature, which is a tool that checks for and installs updates for your Java version. You can access the Java Update feature by going to Start > Control Panel > Java > Update. You can also use the Java Control Panel to enable or disable automatic updates, and to change the update schedule and settings.
Before updating your Java version, you should backup your data and uninstall any previous versions of Java from your system. You should also check the compatibility and requirements of your applications and applets with the new version of Java.
How to uninstall Java 7 Update 80 from your computer?
If you no longer need or want to use Java 7 Update 80 on your computer, you can uninstall it from your system. To uninstall Java 7 Update 80 from your computer, you can do one of the following:
- Go to Start > Control Panel > Programs and Features. Find and select Java 7 Update 80 from the list of programs, and click on Uninstall. Follow the instructions on the screen to complete the uninstallation.
- Use the Java Uninstall Tool, which is a tool that helps you remove older versions of Java from your system. You can download and run the Java Uninstall Tool from the Oracle website. Follow the instructions on the screen to complete the uninstallation.
After uninstalling Java 7 Update 80 from your computer, you should restart your computer and check if there are any leftover files or registry entries related to Java. You can use a third-party software or tool to clean up your system from any unwanted or unnecessary files or entries.
Conclusion
Summary of the main points
In this article, we have shown you how to download, install, and use Java 7 Update 80 for 32 bit Windows, which is an older but still widely used version of Java. We have also explained why you may need this version of Java, and what are some of the advantages and disadvantages of using it. We have also shown you how to update or uninstall this version of Java from your system.
Call to action and recommendations
We hope that this article has been helpful and informative for you. If you have any questions or feedback, please feel free to leave a comment below. We would love to hear from you!
If you are looking for more resources or tutorials on Java or other programming languages, we recommend that you check out some of these websites:
- Java.com: The official website of Java, where you can find downloads, documentation, tutorials, support, and more.
- Oracle Learning: The official website of Oracle, where you can find courses, certifications, books, and more on Java and other technologies.
- W3Schools: A popular website that offers free online tutorials, examples, exercises, and quizzes on various web development topics, including Java.
- Codecademy: A popular website that offers interactive online courses and projects on various programming languages, including Java.
We also recommend that you keep your Java version updated to the latest one, as it will provide you with better security, performance, and compatibility. You can also explore other versions of Java, such as Java 8, Java 11, or Java 16, which offer new features and enhancements over Java 7.
Thank you for reading this article. We hope that you have learned something new and useful. Happy coding!
FAQs
Q: What is the difference between JDK and JRE?
A: JDK stands for Java Development Kit, which is a software package that contains the tools and libraries needed to develop Java applications and applets. JRE stands for Java Runtime Environment, which is a software package that contains the components needed to run Java applications and applets. The JDK includes the JRE, but the JRE does not include the JDK.
Q: What is the difference between 32 bit and 64 bit Java?
A: 32 bit and 64 bit Java refer to the architecture or the size of memory addresses that Java can use. 32 bit Java can use up to 4 GB of memory, while 64 bit Java can use more than 4 GB of memory. However, 64 bit Java also requires more memory space and processing power than 32 bit Java. Therefore, you should choose the version of Java that matches your operating system and hardware specifications.
Q: How can I check if my computer is 32 bit or 64 bit?
A: To check if your computer is 32 bit or 64 bit, you can do one of the following:
- Go to Start > Control Panel > System. Under System type, you will see either 32-bit Operating System or 64-bit Operating System.
- Go to Start > Run. Type
cmdand press Enter. In the command prompt, typewmic os get osarchitectureand press Enter. You will see either 32-bit or 64-bit.
Q: How can I switch from Java 7 Update 80 to another version of Java?
A: To switch from Java 7 Update 80 to another version of Java, you need to uninstall Java 7 Update 80 from your system, and install the new version of Java that you want to use. You may also need to change the default JRE for running applications and applets in the Java Control Panel. You should also check the compatibility and requirements of your applications and applets with the new version of Java.
Q: How can I contact Oracle for support or feedback on Java?
A: To contact Oracle for support or feedback on Java, you can do one of the following:
- Go to the Oracle Support website, where you can find resources, forums, documentation, and contact information for various issues related to Oracle products and services.
- Go to the Oracle Feedback website, where you can submit your feedback or suggestions on Oracle products and services.
- Email Oracle at java@oracle.com.
: https://www.oracle.com/java/technologies/javase/javase7-archive-downloads.html : https://archive.org/details/jre-7u80-windows-i586 : https://archive.org/details/jdk-7u80-windows-i586 : https://www.oracle.com/support/index.html : https://www.oracle.com/corporate/contact/feedback.html
bc1a9a207d