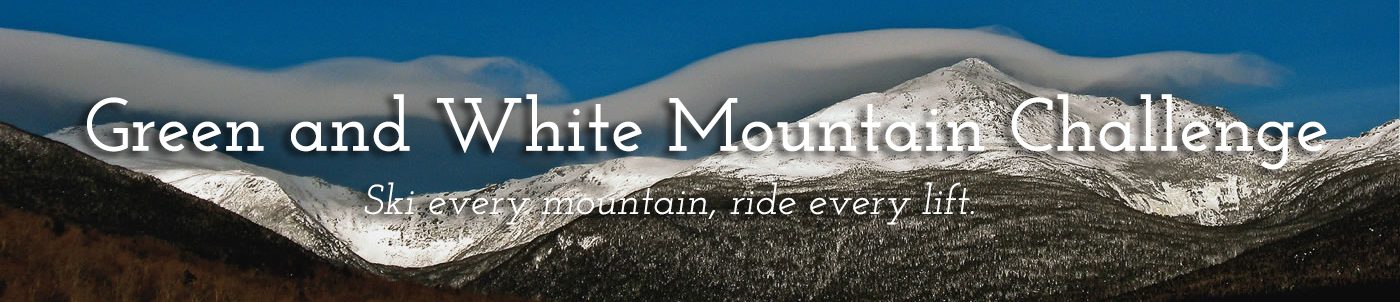The ScreenOn application wasw designed to be a simple program that adds an icon of a monitor to your status bar. Left clicking the icon will activate the current screensaver, right clicking exits the program and removes the icon from the status bar.
Installation:
– Simply copy the executable ScreenOn.exe to a location on your hard disk.
– Then add the program to the StartUp group by right clicking the TaskBar, clicking Properties, choosing the “Start Menu Programs” tab and clicking “Add”.
– Then follow the wizard to add the ScreenOn program to your StartUp group.
ScreenOn Crack + Serial Key [March-2022]
– ScreenOn Crack For Windows is intended for use when there is a display and a keyboard, but no mouse.
– A screensaver will automatically be displayed after a specified timeout period.
– A screensaver will only be displayed if it is running.
– Displaying a screensaver will leave the keyboard uninterupted.
– If the timer runs down to zero, the screen will go into a black state.
– Right clicking the icon will exit the program and remove the icon from the status bar.
Version Info:
Version 1.6
– Improved the screensaver to work with Aero in Vista and later.
– Added an option to make the screen blanker work with the Windows Taskbar (which it doesn’t now).
– When the program is running, the icon will turn red to indicate that it is running.
– On exit, the icon will turn black.
– To exit the program on exit, right click the icon.
New version 1.7.2.4
– When the program is running, the icon will turn red to indicate that it is running.
– On exit, the icon will turn black.
– To exit the program on exit, right click the icon.
– Fixed a rare problem with mouse right clicking while the program was running.
Version 1.7.2.3
– When the program is running, the icon will turn red to indicate that it is running.
– On exit, the icon will turn black.
– To exit the program on exit, right click the icon.
– Fixed a problem with mouse right clicking while the program was running.
Version 1.7.2.2
– When the program is running, the icon will turn red to indicate that it is running.
– On exit, the icon will turn black.
– To exit the program on exit, right click the icon.
– Fixed a rare problem with mouse right clicking while the program was running.
Version 1.7.2.1
– When the program is running, the icon will turn red to indicate that it is running.
– On exit, the icon will turn black.
– To exit the program on exit, right click the icon.
– Fixed a problem with the program not working in certain situations.
Version 1.7.2.0
– When the program is running, the icon will turn red to indicate that it is running.
– On
ScreenOn Free
– When adding ScreenOn to your StartUp group, in the command prompt type the following command and press enter:
keymacro c: d:
C: is the Keyboard Path, d: is the drive for ScreenOn.
New Version:
– Added a new version of the ScreenOn application. This version makes it easier to quickly activate/deactivate screensavers by pressing the Hotkey listed in the right click menu when an icon of a screensaver is in the status bar.
ScreenOn V1.5.0 released
–
–
–
–
–
–
–
–
–
–
–
–
–
–
–
–
–
–
–
–
–
–
–
–
–
–
–
–
–
–
–
–
–
–
–
–
–
–
–
–
–
–
–
–
–
–
–
–
–
–
–
–
–
–
–
–
–
–
–
–
–
–
–
–
–
–
–
–
–
–
–
–
–
–
–
–
–
–
–
–
–
–
–
–
–
–
–
–
–
–
–
–
–
–
–
–
–
–
–
–
–
–
–
–
–
–
–
–
–
–
–
–
–
–
–
–
–
–
–
–
–
–
–
–
–
–
–
–
–
–
–
–
–
–
–
–
–
–
–
–
–
–
–
–
–
–
–
–
–
–
–
–
–
–
–
–
–
–
–
–
–
–
–
–
–
–
–
–
–
–
–
–
–
–
–
–
–
–
–
–
–
–
–
–
–
–
–
–
–
–
–
–
–
–
–
–
–
–
–
–
2edc1e01e8
ScreenOn Crack+
This program was designed to be used by customers to be notified when there is an error on the computer, perhaps when an application is frozen or crashing, etc.
Installation:
– Double click on the file named “ScreenOn.exe” to run the program.
– The Main Screen will display.
– Select “Update” from the menu to update the latest information.
– Click the “Refresh” button.
– The Update Status screen will display.
– Select “Update All” from the menu to update all the information.
– Click the “Refresh” button.
– The update is complete.
– Double click the “Info” button to get more information.
– Click the “Help” button for help on the program.
– Click the “Exit” button to close the program.
– The “Startup” program will now be added to your startup programs.
This is a screensaver. It displays several images on the screen. When you mouse over one of the pictures, a small window appears to let you see the details of the picture. To exit the program, click on the “Exit” button.
You can use the three buttons on the right to select a time period (such as 10, 15 or 20 seconds). A short time period will show more detail, but use it carefully.
The window frames can be customized, but for me it looks better with the defaults.
Use a PC that runs Windows XP SP3 to run this application.
– To install the application:
– Copy ScreenOn.exe to your computer and start it.
– It will open up the program.
– Click the “ScreenOn” button to start the screensaver.
– When the screensaver is done, click on the “Exit” button to quit the program.
– To uninstall the program:
– Exit the program and then delete the program from the hard disk by using Windows Explorer.
This is a very nice screen saver. It shows a picture of a girl with a very wide smile. You can click on the girl and see various screensavers such as flowers, birds, butterflies, etc. You can click on the menu button on the top to change the time period for the screen saver.
There is a soft lockup after a while, but that does not bother me.
The girl screen saver is compatible with Windows XP, Windows 2000 and Windows NT.
This is a nice
What’s New in the?
ScreenOn is a simple program that adds an icon of a monitor to your status bar. Left clicking the icon will activate the current screensaver, right clicking exits the program and removes the icon from the status bar.
Features:
– Support Windows 95, Windows 98, Windows Me, Windows NT4, Windows 2000, Windows XP and Windows Vista.
– Screensavers are activated using your monitor (primary or secondary) device.
– Screensaver icons are activated and deactivated using your Monitor (primary or secondary) device.
– Screensaver icons are shown in the notification area (system tray).
– Screensaver icons are shown in the “Clock” tray.
– Simple interface (no menus).
– Icon for notification area (system tray).
– Icon for notification area (system tray).
– Icon for “Clock” tray.
– Icon for “Clock” tray.
– Icon for Notification area (system tray).
– Icon for Notification area (system tray).
– Icon for notification area (system tray).
– Icon for notification area (system tray).
– Icon for notification area (system tray).
– Icon for notification area (system tray).
– Icon for Notification area (system tray).
– Icon for Notification area (system tray).
– Icon for Notification area (system tray).
– Icon for Notification area (system tray).
– Icon for notification area (system tray).
– Icon for Notification area (system tray).
– Icon for notification area (system tray).
– Icon for notification area (system tray).
– Icon for Notification area (system tray).
– Icon for Notification area (system tray).
– Icon for Notification area (system tray).
– Icon for Notification area (system tray).
– Icon for Notification area (system tray).
– Icon for Notification area (system tray).
– Icon for Notification area (system tray).
– Icon for Notification area (system tray).
– Icon for Notification area (system tray).
– Icon for Notification area (system tray).
– Icon for Notification area (system tray).
– Icon for Notification area (system tray).
– Icon for Notification area (system tray).
– Icon for Notification area (system tray).
– Icon for Notification area (system tray).
– Icon for Notification area (system tray).
– Icon for Notification area (system tray).
– Icon for Notification area (system tray).
– Icon for Notification area (system tray).
– Icon for Notification area (system tray).
– Icon for Notification area (system tray).
– Icon for Notification area (system tray).
– Icon for Notification area (system tray).
– Icon for Notification area (system tray).
– Icon for Notification area (system tray).
– Icon for Notification area (system tray).
– Icon for Notification area (system tray).
– Icon for
https://techplanet.today/post/serial-number-metal-slug-complete-pc-download-upd
https://reallygoodemails.com/consbrasarhinre
https://techplanet.today/post/saitek-p380-gamepad-driver-zip-2021
https://techplanet.today/post/portable-downloadjumanjiwelcometothejungleenglish3hd720p
https://jemi.so/adeko-kitchen-design-6-3-activation-codeadds-1
https://joyme.io/miraacole
https://techplanet.today/post/cinema-picture-style-exclusive-download-67
System Requirements:
Recommended PC:
Recommended Operating System:
Minimum:
OS: Windows Vista 64bit SP2
Processor: Intel Core 2 Duo or better
Memory: 2GB RAM
Video: NVIDIA GeForce 7800 or better
DirectX: Version 9.0c
Hard Drive: 15GB free space
Additional Notes: There are no additional notes to this version.
Check out the full version of the game here!
Installation:
Wizard Mode:
Wizard Mode is a special mode
https://us4less-inc.com/wp-content/uploads/MS-PowerPoint-Sample-Slides-and-Presentations-Software.pdf
https://www.lesbianmommies.com/wp-content/uploads/2022/12/tarmyk.pdf
https://joyfuljourneyresources.net/wp-content/uploads/2022/12/Xtra_Windows_Stability-1.pdf
https://mentorus.pl/cueluxpro-crack-download-2022-new/
http://smilingpockets.com/?p=141
https://cilantro.ru/wp-content/uploads/2022/12/starquiz-crack-serial-number-full-torrent-download-macwin.pdf
http://www.lab20.it/2022/12/12/multimedia-viewer-advanced-crack-free-mac-win-latest/
https://ufostorekh.com/wp-content/uploads/2022/12/Easy-Slide-Show-Creator-Crack-3264bit-Latest.pdf
https://magic-lamps.com/wp-content/uploads/2022/12/xanjess.pdf
https://awishewi.com/project-calculator-crack-full-version-free-mac-win-2022-new/