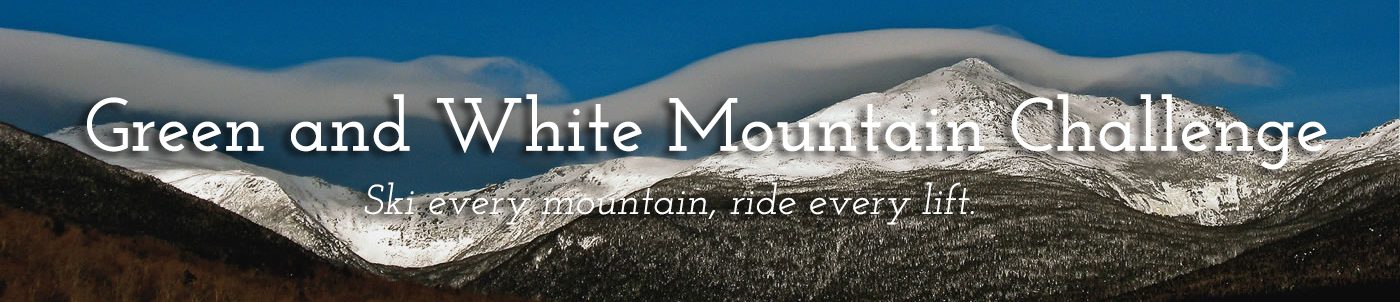Download === https://shurll.com/2uSlpm
3D Text Effect PSD Free Download: How to Create Stunning Text Effects in Photoshop
Introduction
Do you want to create eye-catching text effects for your posters, flyers, logos, or other designs? Do you want to save time and effort by using ready-made templates that you can customize in minutes? If so, you might be interested in downloading a 3D text effect PSD for free.
A 3D text effect PSD is a Photoshop file that contains a pre-made text effect that you can edit with your own text or logo. It gives your text a realistic and impressive look by adding depth, dimension, and style. You can use it for any project that requires a striking and professional text design.
In this article, we will show you how to download a 3D text effect PSD for free, how to create a 3D text effect in Photoshop using a PSD file, and some tips and tricks for creating amazing 3D text effects in Photoshop. Let’s get started!
What is a 3D text effect PSD?
A 3D text effect PSD is a Photoshop file that contains a pre-made text effect that you can edit with your own text or logo. It is usually composed of several layers that include the text layer, the style layer, the background layer, and other optional layers such as shadows, reflections, or lighting effects.
A 3D text effect PSD allows you to create a realistic and impressive text design without having to create it from scratch. You can simply open the PSD file in Photoshop, edit the text layer with your own text or logo, and adjust the style, color, and lighting of the text effect to suit your needs.
Why use a 3D text effect PSD?
There are many benefits of using a 3D text effect PSD for your projects. Here are some of them:
- It saves you time and effort. You don’t have to spend hours creating a 3D text effect from scratch. You can simply use a ready-made template that already has the style, color, and lighting that you want.
- It gives you more options and flexibility. You can choose from thousands of free and premium PSD files that offer different styles, themes, and effects for your text. You can also customize them to fit your preferences and needs.
- It enhances your creativity and skills. You can learn from the PSD files how the designers created the 3D text effects. You can also experiment with different settings and techniques to create your own unique and original text effects.
How to download a 3D text effect PSD for free?
There are many websites that offer free and premium PSD files for download. Some of them are:
- Freepik: This is one of the most popular websites for downloading free PSD files. It has over 30,000 high-quality PSD files for various categories, including text effects. You can find 3D text effects for different themes such as retro, futuristic, metallic, neon, etc.
- Mockuptree: This is another great website for downloading free PSD files. It has over 55 free text effects PSD files that you can use for designing posters, flyers, logos, etc. You can find 3 D text effects for different styles such as vintage, modern, grunge, etc.
- PSDkeys: This is a website that offers both free and premium PSD files for download. It has over 1,000 free text effects PSD files that you can use for various purposes. You can find 3D text effects for different genres such as horror, sci-fi, fantasy, etc.
To download a 3D text effect PSD for free, you need to follow these steps:
- Visit one of the websites mentioned above and search for the 3D text effect PSD that you like.
- Click on the download button and enter your email address or create an account if required.
- Check your email or account for the download link and click on it to download the PSD file to your computer.
- Extract the PSD file from the zip folder and open it in Photoshop.
How to create a 3D text effect in Photoshop
Once you have downloaded a 3D text effect PSD for free, you can create your own 3D text effect in Photoshop by following these steps:
Step 1: Open a PSD file in Photoshop
Open Photoshop and go to File > Open. Browse to the location where you saved the PSD file and select it. Click on Open to load the PSD file in Photoshop.
You will see several layers in the Layers panel. Each layer represents a different element of the text effect, such as the text layer, the style layer, the background layer, etc. You can toggle the visibility of each layer by clicking on the eye icon next to it.
Step 2: Edit the text layer with your own text or logo
Select the text layer in the Layers panel. It is usually named as “Your Text Here” or something similar. Double-click on the text layer to activate the Type tool. You can now edit the text with your own text or logo. You can also change the font, size, color, and alignment of the text using the options in the Character panel.
If you want to use a logo instead of a text, you can delete the text layer and import your logo image as a new layer. Go to File > Place Embedded and select your logo image. Resize and position it as you like and press Enter to confirm.
Step 3: Adjust the style, color, and lighting of the text effect
Select the style layer in the Layers panel. It is usually named as “Style” or something similar. It contains various effects that give the text a 3D look, such as bevel, emboss, gradient overlay, drop shadow, etc. You can adjust these effects by double-clicking on the style layer to open the Layer Style dialog box.
In the Layer Style dialog box, you can modify each effect by changing its settings, such as opacity, angle, distance, size, color, etc. You can also add or remove any effect by checking or unchecking its box. You can preview the changes in real time on your text.
You can also adjust the color and lighting of the text effect by using adjustment layers. Adjustment layers are layers that apply color corrections or enhancements to other layers below them. You can add an adjustment layer by clicking on the icon at the bottom of the Layers panel and choosing the type of adjustment you want, such as brightness, contrast, hue, saturation, etc. You can change the settings of the adjustment layer by double-clicking on it to open the Properties panel.
Step 4: Save and export your 3D text effect
Once you are happy with your 3D text effect, you can save and export it for your project. To save the PSD file with all the layers intact, go to File > Save As and choose Photoshop as the format. You can also save a copy of the PSD file as a JPEG or PNG file for web use. To do that, go to File > Export > Export As and choose JPEG or PNG as the format. You can also adjust the quality and size of the image in the Export dialog box.
Tips and tricks for creating amazing 3D text effects in Photoshop
Here are some tips and tricks for creating amazing 3D text effects in Photoshop:
Use high-quality fonts and images
The quality of your fonts and images can make a big difference in your 3D text effect. Choose fonts that are clear, legible, and suitable for your theme and style. Avoid fonts that are too thin, too fancy, or too distorted. You can find many free and premium fonts online, such as on Google Fonts, Font Squirrel, or DaFont.
If you are using a logo or an image instead of a text, make sure it is high-resolution and has a transparent background. You can use online tools such as Remove.bg to remove the background from your image. You can also use Photoshop’s selection tools to select and delete the background manually.
Experiment with different perspectives and angles
One of the advantages of using a 3D text effect PSD is that you can change the perspective and angle of your text easily. You can do that by using the Transform tool in Photoshop. To activate the Transform tool, press Ctrl+T (Windows) or Command+T (Mac) on your keyboard. You can then drag the corners or sides of the bounding box to resize, rotate, skew, or distort your text. You can also right-click on the bounding box to choose different transform options, such as perspective, warp, or flip.
By changing the perspective and angle of your text, you can create different effects such as depth, distance, or movement. You can also match your text with the background or the scene that you are using for your project.
Add shadows, reflections, and other effects to enhance realism
To make your 3D text effect more realistic and impressive, you can add shadows, reflections, and other effects to it. You can do that by using layer styles or adjustment layers in Photoshop.
To add a shadow to your text, you can use the Drop Shadow effect in the Layer Style dialog box. You can adjust the opacity, distance, size, angle, and color of the shadow to suit your needs.
To add a reflection to your text, you can duplicate your text layer and flip it vertically using the Transform tool. Then lower its opacity and add a gradient overlay or a mask to fade it out. You can also use the Warp tool to bend it slightly to create a realistic reflection.
To add other effects to your text, such as glow, stroke, gradient, or texture, you can use other layer styles or adjustment layers in Photoshop. You can also use filters or brushes to create custom effects for your text.
Conclusion
In this article, we have shown you how to download a 3D text effect PSD for free, how to create a 3D text effect in Photoshop using a PSD file, and some tips and tricks for creating amazing 3D text effects in Photoshop. We hope you have learned something useful and enjoyed this tutorial.
A 3D text effect PSD is a great way to create stunning text effects for your projects without spending too much time and effort. You can use it for any project that requires a striking and professional text design, such as posters, flyers, logos, etc.
If you want to learn more about Photoshop and how to create awesome designs with it, you can check out our other articles on our website or subscribe to our newsletter. We have many tutorials and resources for beginners and experts alike.
Thank you for reading and happy designing!
FAQs
What is a PSD file?
A PSD file is a Photoshop document file that contains all the layers, effects, and settings of a Photoshop project. It is the native file format of Photoshop and it can be opened and edited only by Photoshop or compatible software.
How to create a 3D text effect from scratch in Photoshop?
If you want to create a 3D text effect from scratch in Photoshop, you need to use the 3D tools and features that Photoshop offers. You can follow these steps:
- Create a new document in Photoshop and type your text using the Type tool.
- Go to 3D > New 3D Extrusion from Selected Layer to convert your text into a 3D object.
- Use the 3D panel and the Properties panel to adjust the extrusion depth, bevel, material, and lighting of your 3D text.
- Use the Move tool and the 3D axis to rotate, scale, and position your 3D text in the 3D space.
- Go to 3D > Render 3D Layer to render your 3D text effect.
How to make a 3D text effect in Illustrator?
If you want to make a 3D text effect in Illustrator, you need to use the 3D effect that Illustrator offers. You can follow these steps:
- Create a new document in Illustrator and type your text using the Type tool.
- Select your text and go to Effect > 3D > Extrude & Bevel to apply a 3D effect to your text.
- In the 3D Extrude & Bevel Options dialog box, adjust the position, perspective, extrude depth, bevel, and surface of your 3D text.
- Click on OK to apply the effect.
- You can also use the Appearance panel and the Graphic Styles panel to edit or save your 3D effect.
How to animate a 3D text effect in Photoshop?
If you want to animate a 3D text effect in Photoshop, you need to use the Timeline panel and the Animation features that Photoshop offers. You can follow these steps:
- Create or open a PSD file that contains a 3D text effect in Photoshop.
- Go to Window > Timeline to open the Timeline panel.
- Click on the Create Video Timeline button at the bottom of the Timeline panel.
- Select your 3D layer in the Timeline panel and click on the arrow next to it to expand its properties.
- Click on the stopwatch icon next to any property that you want to animate, such as position, rotation, opacity, etc. This will create a keyframe for that property at the current time.
- Move the playhead to a different time and change the value of that property. This will create another keyframe for that property at that time.
- Repeat steps 5 and 6 for any other property that you want to animate.
- Preview your animation by clicking on the play button at the bottom of the Timeline panel.
- Export your animation as a video file by going to File > Export > Render Video.
How to make a 3D text effect online?
If you want to make a 3D text effect online, you can use one of the many online tools that offer this service. Some of them are:
- Cool Text: This is an online tool that allows you to create various types of text effects, including 3D effects. You can choose from different styles, fonts, colors, and backgrounds for your text. You can also download or share your text effect online.
- Flaming Text: This is another online tool that allows you to create various types of text effects, including 3D effects. You can choose from different themes, fonts, colors, and effects for your text. You can also download or share your text effect online.
- Textcraft: This is an online tool that allows you to create various types of text effects, including 3D effects. You can choose from different styles, fonts, colors, and icons for your text. You can also download or share your text effect online.
How to make a 3D text effect in Word?
If you want to make a 3D text effect in Word, you need to use the WordArt feature that Word offers. You can follow these steps:
- Create a new document in Word and type your text using the Type tool.
- Select your text and go to Insert > WordArt. Choose a style that you like from the gallery.
- Right-click on your WordArt and choose Format Shape from the menu.
- In the Format Shape pane, click on Text Options and then on Text Effects.
- Under 3-D Format, adjust the depth, contour, material, and lighting of your 3D text effect.
- Under 3-D Rotation, adjust the perspective, rotation, and distance of your 3D text effect.
- Click on Close to apply the effect.
bc1a9a207d