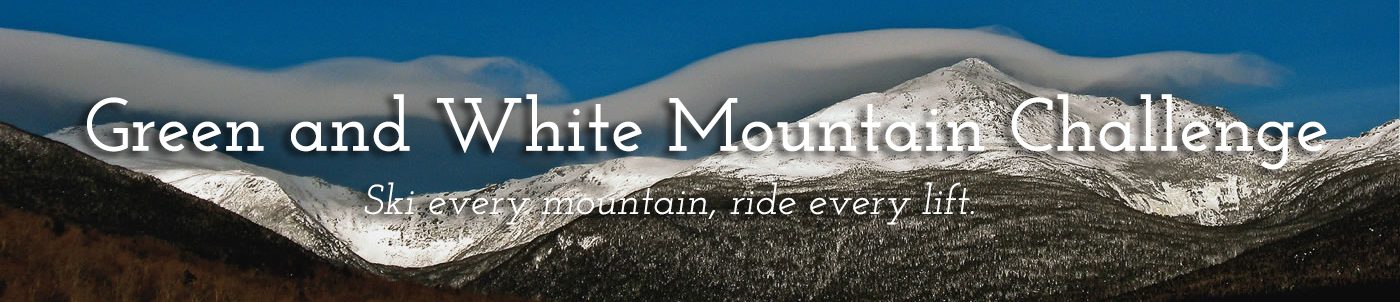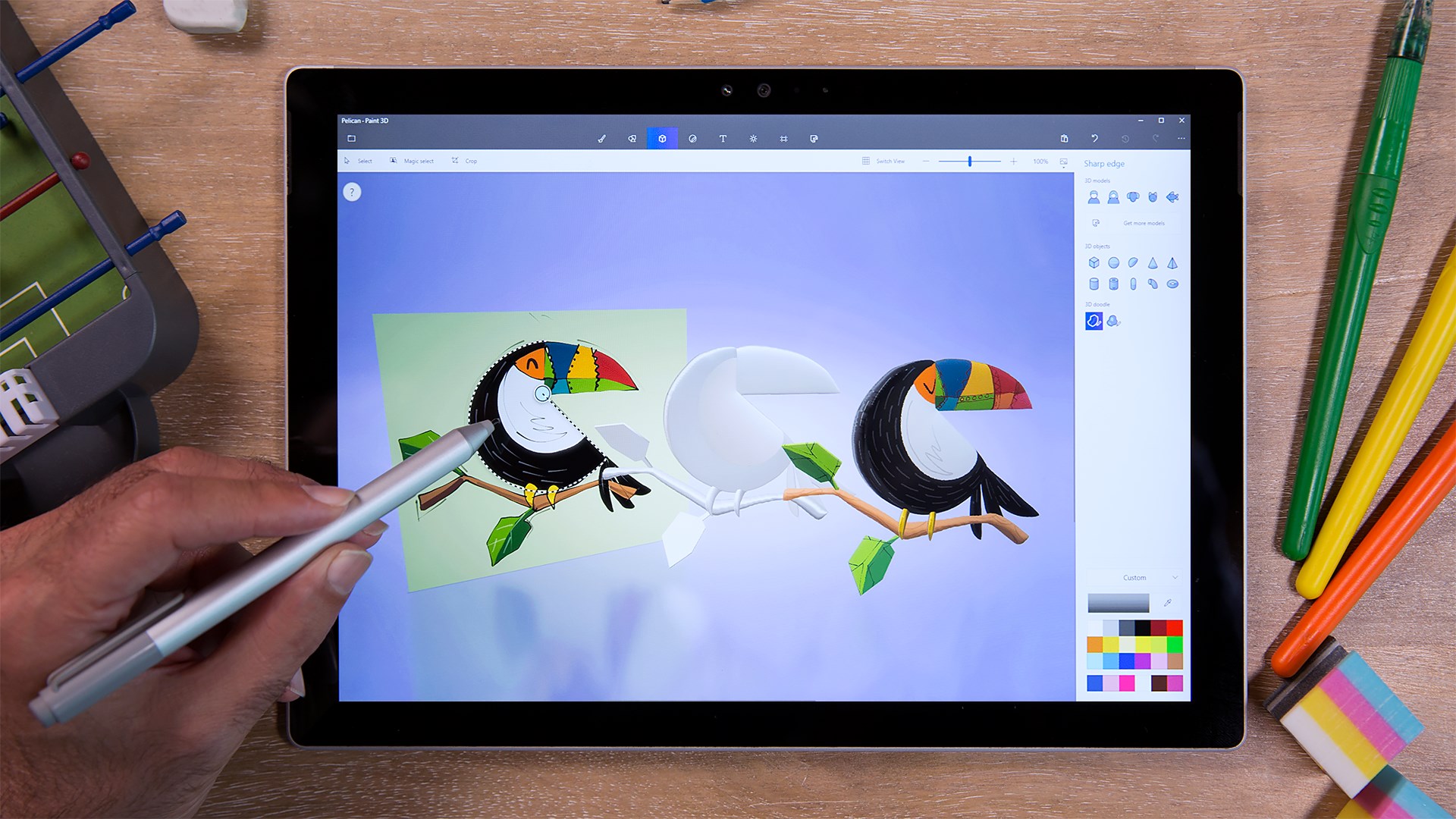Paint 3D: A New Dimension of Creativity
Do you love drawing, painting, or designing? Do you want to unleash your imagination and create stunning artworks in both two and three dimensions? If you answered yes, then you should try Paint 3D, a free app that comes with Windows 10 Creators Update. Paint 3D is a new version of the classic Microsoft Paint program, but with a twist. It allows you to create, customize, share, and print your doodles and drawings in both 2D and 3D. Whether you are an artist or just want to have some fun, Paint 3D makes it easy to express yourself and bring your ideas to life.
In this article, we will show you how to download and install Paint 3D on your Windows device, how to use it to make amazing artworks, and how to share and print your creations. Let’s get started!
How to Download and Install Paint 3D on Windows 10, 8, or 7
Paint 3D is available for free on the Microsoft Store app or website. Here are the steps to download and install it on your Windows device:
- Go to the Microsoft Store app or website. You can find the app by clicking on the Start menu and typing “Microsoft Store” in the search box. You can also visit the website by clicking here.
- Search for Paint 3D in the store. You can use the search bar at the top right corner of the app or website. You can also click here to go directly to the Paint 3D page.
- Click on Get or Install to download and install Paint 3D on your device. You may need to sign in with your Microsoft account if you are not already logged in.
- Launch Paint 3D and start creating. You can find the app by clicking on the Start menu and typing “Paint 3D” in the search box. You can also pin it to your taskbar for easy access.
How to Use Paint 3D to Make Amazing 2D and 3D Artworks
Paint 3D has a simple and intuitive interface that lets you create artworks in both two and three dimensions. Here are the steps to use it:
- Choose a canvas size and background color. When you launch Paint 3D, you will see a blank canvas with a toolbar at the top and a sidebar at the right. You can change the canvas size by clicking on Menu > Resize Canvas. You can change the background color by clicking on Canvas > Transparent canvas > Color picker.
- Select from a variety of tools and effects. You can use the toolbar at the top to access different tools and effects, such as brushes, eraser, fill, crop, magic select, and filters. You can also use the sidebar at the right to adjust the size, opacity, and color of your tools.
- Add 2D shapes, stickers, text, and images. You can use the Shapes tool to add various 2D shapes to your canvas, such as circles, squares, stars, and hearts. You can also use the Stickers tool to add fun stickers to your canvas, such as animals, emojis, and flowers. You can use the Text tool to add text to your canvas, and customize the font, size, color, and alignment of your text. You can also use the Insert tool to add images from your device or from the web to your canvas.
- Add 3D shapes, models, and doodles. You can use the 3D Shapes tool to add various 3D shapes to your canvas, such as spheres, cubes, cones, and pyramids. You can also use the 3D Library tool to browse and add 3D models from Remix 3D, a community of creators who share their 3D creations online. You can also use the 3D Doodle tool to draw your own 3D shapes by using your mouse or touch screen.
- Rotate, resize, and edit your objects. You can use the Select tool to select any object on your canvas and move it around. You can also use the rotation handles to rotate your object in any direction. You can use the resize handles to resize your object by dragging them in or out. You can also use the edit button to access more options for editing your object, such as changing its color, texture, lighting, or depth.
How to Share and Print Your Paint 3D Creations
Paint 3D lets you share and print your artworks in various ways. Here are the steps to do so:
- Save your project as a file or upload it to Remix 3D. You can save your project as a file by clicking on Menu > Save as > Image or Video. You can choose from different file formats, such as PNG, JPEG, GIF, or MP4. You can also upload your project to Remix 3D by clicking on Menu > Upload to Remix 3D. You will need a Microsoft account to do this.
- Share your work with others via email, social media, or mixed reality. You can share your work with others by clicking on Menu > Share. You can choose from different options, such as Email, Facebook, Twitter, or Mixed Reality Viewer. You can also copy the link of your work from Remix 3D and paste it anywhere you want.
- Print your work on paper or on a 3D printer. You can print your work on paper by clicking on Menu > Print > Print 2D image. You can choose from different paper sizes and orientations. You can also print your work on a 3D printer by clicking on Menu > Print > Print 3D object. You will need a compatible 3D printer and software to do this.
Conclusion and FAQs
Paint 3D is a free app that lets you create amazing artworks in both two and three dimensions. It is easy to use and has a variety of tools and effects that you can play with. You can also share and print your creations with others in different ways. Paint 3D is a great way to unleash your creativity and have fun.
If you have any questions about Paint 3D, you may find the answers below:
Q: What are the system requirements for Paint 3D?
A: Paint 3D works on Windows 10 devices that have the Creators Update or later installed. It also requires a DirectX feature level of at least 9_1.
Q: How do I undo or redo an action in Paint 3D?
A: You can undo or redo an action by clicking on the Undo or Redo buttons at the top left corner of the app.
Q: How do I duplicate an object in Paint 3D?
A: You can duplicate an object by selecting it and pressing Ctrl+C and Ctrl+V on your keyboard.
Q: How do I make an object transparent in Paint 3D?
A: You can make an object transparent by selecting it and adjusting its opacity slider in the sidebar.
Q: How do I export my project as a 3D model file in Paint 3D?
A: You A: You can export your project as a 3D model file by clicking on Menu > Save as > 3D model. You can choose from different file formats, such as GLB, FBX, or 3MF.
I hope you enjoyed this article and learned something new about Paint 3D. If you have any feedback or suggestions, please let me know in the comments below. Thank you for reading and happy creating!
bc1a9a207d