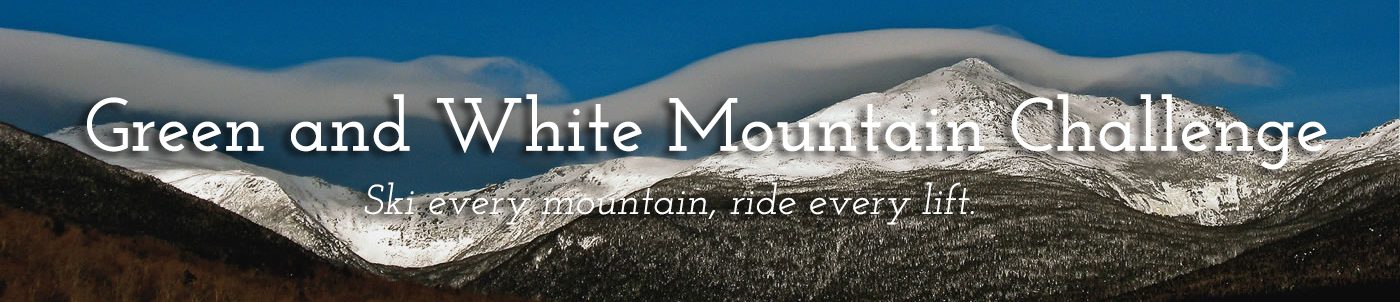Word 2016 Download 64 Bit: How to Install and Use It
If you are looking for a powerful and versatile word processor, you might want to consider downloading and installing Word 2016 64-bit on your computer. Word 2016 is part of the Microsoft Office suite of applications, and it allows you to create, edit, and share documents with ease. In this article, we will show you how to download and install Word 2016 64-bit, as well as how to use its features and tools. We will also answer some frequently asked questions about Word 2016 at the end of the article.
Introduction
What is Word 2016 and why you might need it
Word 2016 is the latest version of Microsoft’s popular word processing software. It was released in September 2015, along with other Office applications such as Excel, PowerPoint, Outlook, and OneNote. Word 2016 is compatible with Windows 7, Windows 8, Windows 8.1, and Windows 10 operating systems.
You might need Word 2016 if you want to:
- Create professional-looking documents for personal or business purposes, such as letters, resumes, reports, newsletters, flyers, brochures, etc.
- Edit and format documents with various options, such as fonts, colors, styles, themes, headers, footers, page numbers, tables, charts, images, etc.
- Collaborate with others on documents online or offline, using features such as co-authoring, comments, track changes, sharing, etc.
- Access your documents from anywhere using cloud storage services such as OneDrive or SharePoint.
- Integrate your documents with other Office applications or third-party apps using features such as mail merge, smart lookup, researcher, editor, etc.
What are the benefits of using the 64-bit version of Word 2016
Word 2016 comes in two versions: a 32-bit version and a 64-bit version. The bit version refers to how much memory (RAM) the application can use on your computer. The more memory an application can use, the faster and more stable it can run.
The benefits of using the 64-bit version of Word 2016 are:
- You can work with larger and more complex documents without experiencing performance issues or crashes.
- You can use more add-ins or plug-ins that are designed for the 64-bit version of Office.
- You can take advantage of the enhanced security features that are available for the 64-bit version of Office.
How to check if your computer is compatible with the 64-bit version of Word 2016
Before you download and install Word 2016 64-bit, you need to make sure that your computer meets the following requirements for the 64-bit version of Word 2016: – Your computer must have a 64-bit processor. You can check this by going to the Control Panel > System and Security > System and looking at the System type. – Your computer must have enough free disk space to install Word 2016 64-bit. You need at least 4 GB of free disk space for the Office installation, plus additional space for temporary files and updates. – Your computer must have enough RAM to run Word 2016 64-bit smoothly. The minimum requirement is 2 GB of RAM, but Microsoft recommends 4 GB or more for better performance. If your computer meets these requirements, you can proceed to download and install Word 2016 64-bit. If not, you might want to consider upgrading your hardware or using the 32-bit version of Word 2016 instead.
How to download and install Word 2016 64-bit
Option 1: Download and install from your Microsoft account portal
If you have purchased a subscription or a one-time purchase of Office 2016, you can download and install Word 2016 64-bit from your Microsoft account portal. Here are the steps to follow:
Step 1: Sign in with your Microsoft account and select Install Office
Go to office.com/myaccount and sign in with the Microsoft account that you used to buy Office 2016. You will see a page with your Office products and services. Select Install Office to start the download process.
Step 2: Choose the language and bit version you want and select Install
On the next page, you will see a drop-down menu where you can choose the language and bit version of Office that you want to install. By default, it will show the same language and bit version as your current system, but you can change it if you want. To install Word 2016 64-bit, make sure you select the option that says Office (64-bit). Then, click on Install to download the setup file.
Step 3: Follow the prompts to complete the installation
Depending on your browser, you might need to save or run the setup file that you downloaded. Once you do that, a User Account Control window will pop up asking for your permission to allow the app to make changes to your device. Click on Yes to continue. Then, follow the instructions on the screen to complete the installation of Word 2016 64-bit. You might need to restart your computer after the installation is done.
Option 2: Download and install from the Office offline installer
If you have a slow or unreliable internet connection, or if you want to install Word 2016 64-bit on multiple computers, you might want to use the Office offline installer instead. The offline installer is a large file that contains all the Office applications and languages that you can install without an internet connection. Here are the steps to use the offline installer:
Step 1: Download the offline installer from your account portal
Go to office.com/myaccount and sign in with your Microsoft account that you used to buy Office 2016. You will see a page with your Office products and services. Select Install Office > Other options. On the next page, under Offline Installer, select Download offline installer. You will be asked to choose the language and bit version of Office that you want to download. To download Word 2016 64-bit, make sure you select the option that says Office (64-bit). Then, click on Download to start downloading the offline installer file.
Step 2: Open the virtual drive and run the setup file
After downloading the offline installer file, which is an ISO file, you need to mount it as a virtual drive on your computer. To do this, right-click on the ISO file and select Mount. This will create a virtual drive with a letter assigned to it, such as D: or E:. Open this virtual drive by double-clicking on it or by going to This PC > Devices and drives. You will see a folder called Office. Open this folder and look for a file called setup.exe or setup64.exe. Double-click on this file to start the installation process.
Step 3: Follow the prompts to complete the installation
A User Account Control window will pop up asking for your permission to allow the app to make changes to your device. Click on Yes to continue. Then, follow the instructions on the screen to complete the installation of Word 2016 64-bit. You might need to restart your computer after the installation is done.
How to use Word 2016 64-bit
How to create, edit, and save documents in Word 2016
Once you have installed Word 2016 64-bit on your computer, you can start using it to create, edit, and save documents. Here are some basic steps to follow:
- To create a new document, open Word 2016 and click on Blank document or choose a template from the gallery. You can also click on File > New and select an option from there.
- To edit a document, open it in Word 2016 and make the changes you want. You can use the ribbon tabs and buttons to access various features and tools, such as Home, Insert, Design, Layout, References, etc. You can also use the right-click menu or keyboard shortcuts to perform common tasks.
- To save a document, click on File > Save or press Ctrl+S. You can choose to save your document on your computer, on a cloud storage service such as OneDrive or SharePoint, or on another location. You can also click on File > Save As to save your document with a different name, format, or location.
How to use the features and tools in Word 2016
Word 2016 64-bit offers a variety of features and tools that can help you create and edit documents more efficiently and effectively. Some of these features and tools are:
| Feature/Tool | Description |
|---|---|
| Co-authoring | This feature allows you to work with others on the same document at the same time, whether online or offline. You can see who is working on the document, where they are working, and what changes they are making. You can also chat with them using Skype for Business or leave comments for them. |
| Smart Lookup | This feature allows you to get relevant information from the web about a word or phrase in your document. You can access this feature by right-clicking on the word or phrase and selecting Smart Lookup. A pane will open on the right side of your document with results from Bing, Wikipedia, and other sources. |
| Researcher | This feature allows you to find and cite reliable sources for your research paper or project. You can access this feature by clicking on References > Researcher. A pane will open on the right side of your document with topics, sources, and images that you can add to your document. |
| Editor | This feature allows you to improve your writing by checking your spelling, grammar, punctuation, and style. You can access this feature by clicking on Review > Editor. A pane will open on the right side of your document with suggestions and explanations for your errors and issues. |
| Mail Merge | This feature allows you to create personalized letters, envelopes, labels, or emails for multiple recipients using a data source such as an Excel spreadsheet or a Outlook contact list. You can access this feature by clicking on Mailings > Start Mail Merge and following the steps in the wizard. |
How to troubleshoot common issues in Word 2016
Sometimes, you might encounter some issues or problems when using Word 2016 64-bit. Some of these issues are:
– Word 2016 crashes or freezes – Word 2016 is slow or unresponsive – Word 2016 cannot open or save documents – Word 2016 displays errors or messages
To troubleshoot these issues, you can try some of these solutions:
– Update Word 2016 to the latest version – Repair Word 2016 from the Control Panel – Disable or remove any add-ins or plug-ins that might be causing conflicts – Start Word 2016 in safe mode – Reset Word 2016 settings to default – Use the Microsoft Support and Recovery Assistant tool
If none of these solutions work, you can contact Microsoft support for further assistance.
Conclusion
Summary of the main points
In this article, we have shown you how to download and install Word 2016 64-bit on your computer, as well as how to use its features and tools. We have also answered some frequently asked questions about Word 2016 at the end of the article.
We hope that this article has helped you learn more about Word 2016 64-bit and how to use it to create and edit documents. Word 2016 64-bit is a powerful and versatile word processor that can help you with your personal or business needs. You can download and install it from your Microsoft account portal or from the Office offline installer, depending on your preference and internet connection. You can also use the features and tools in Word 2016 to collaborate with others, access information from the web, cite sources, check your writing, and personalize your documents. If you encounter any issues or problems with Word 2016 64-bit, you can try some of the solutions we suggested or contact Microsoft support for further help.
Call to action
If you are interested in downloading and installing Word 2016 64-bit on your computer, you can visit office.com/myaccount and sign in with your Microsoft account to get started. You can also learn more about Word 2016 and other Office applications by visiting office.com/learn or by watching some of the videos on office.com/videos. If you have any questions or feedback about Word 2016 64-bit, you can leave a comment below or contact us through our social media channels. We would love to hear from you!
Frequently Asked Questions
Here are some of the common questions that people ask about Word 2016 64-bit:
Q: Can I use Word 2016 64-bit with other versions of Office?
A: Yes, you can use Word 2016 64-bit with other versions of Office, such as Office 2013, Office 2010, or Office 2007. However, you might experience some compatibility issues or limitations when working with documents that were created in different versions of Office. To avoid these issues, you can use the compatibility mode or the compatibility checker in Word 2016 to ensure that your documents can be opened and edited by other versions of Office.
Q: Can I use Word 2016 64-bit on a Mac?
A: No, you cannot use Word 2016 64-bit on a Mac. The 64-bit version of Word 2016 is only available for Windows operating systems. If you have a Mac, you can use Word 2016 for Mac, which is a different version of Word that is designed for Mac users. You can download and install Word 2016 for Mac from your Microsoft account portal or from the App Store.
Q: How can I update Word 2016 64-bit to the latest version?
A: You can update Word 2016 64-bit to the latest version by using the Windows Update service or by manually downloading and installing the updates from the Microsoft Download Center. To use the Windows Update service, go to Settings > Update & Security > Windows Update and click on Check for updates. To manually download and install the updates, go to https://www.microsoft.com/en-us/download/office.aspx and select the updates that you need.
Q: How can I uninstall Word 2016 64-bit from my computer?
A: You can uninstall Word 2016 64-bit from your computer by using the Control Panel or by using the Office uninstall tool. To use the Control Panel, go to Control Panel > Programs > Programs and Features and select Microsoft Office 2016 from the list of programs. Then, click on Uninstall and follow the prompts to remove Word 2016 64-bit from your computer. To use the Office uninstall tool, go to https://support.office.com/en-us/article/uninstall-office-from-a-pc-9dd49b83-264a-477a-8fcc-2fdf5dbf61d8 and follow the instructions to download and run the tool.
Q: How can I get help with Word 2016 64-bit?
A: You can get help with Word 2016 64-bit by using the built-in help feature, by visiting the online support pages, or by contacting Microsoft support. To use the built-in help feature, click on File > Help > Microsoft Office Help or press F1 on your keyboard. To visit the online support pages, go to https://support.office.com/en-us/word or https://answers.microsoft.com/en-us/msoffice/forum/msoffice_word. To contact Microsoft support, go to https://support.microsoft.com/en-us/contactus or call +1-800-MICROSOFT (+1-800-642-7676).
bc1a9a207d