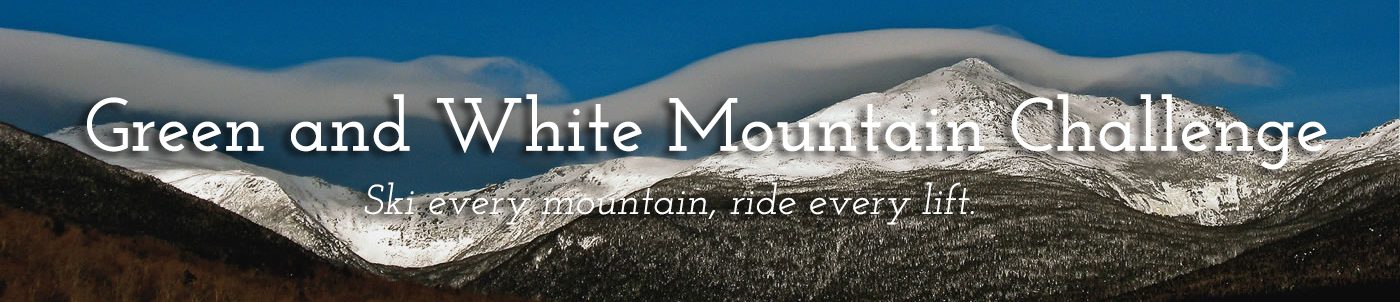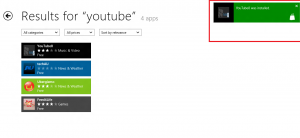H4: Subscribe to your favorite channels
H4: Create and share your own content
H4: Explore different topics and trends | | H2: How to download and install the YouTube app on Android | | | H3: Step 1: Open the Google Play Store | | | H3: Step 2: Search for YouTube and tap on the app | | | H3: Step 3: Tap on Install and wait for the app to download | | | H3: Step 4: Open the app and sign in with your Google account | | | H2: How to download and install the YouTube app on Windows 10/11 | | | H3: Step 1: Open the Microsoft Store | | | H3: Step 2: Search for YouTube and click on the app | | | H3: Step 3: Click on Get and wait for the app to download | | | H3: Step 4: Launch the app and sign in with your Google account | | | H2: How to download and install the YouTube app on other devices | | | H3: Visit the YouTube website for more information | | | H2: Conclusion | | | H2: FAQs | | Table 2: Article with HTML formatting
YouTube App Download and Install: A Complete Guide
YouTube is one of the most popular video-sharing platforms in the world, where you can watch, create, and share videos on any topic you can imagine. Whether you want to learn something new, listen to music, watch movies, play games, or just have fun, YouTube has something for everyone.
But did you know that you can also enjoy YouTube on your smartphone, tablet, computer, or TV with the official YouTube app? The YouTube app lets you access all the features of YouTube in a convenient and user-friendly way. In this article, we will show you how to download and install the YouTube app on different devices, and why you should do it.
What is YouTube and why you need the app
YouTube is a website that allows users to upload, watch, comment, like, share, and subscribe to videos of various genres and categories. You can find videos on music, gaming, education, entertainment, news, sports, and more. You can also create your own channel and upload your own videos to share with the world.
While you can access YouTube from any web browser, using the app has some advantages. The app is designed to optimize your viewing experience on different devices, with features such as autoplay, recommendations, notifications, offline viewing, picture-in-picture mode, dark theme, and more. The app also makes it easier to interact with other users and creators through comments, live chats, stories, posts, and more.
Benefits of using the YouTube app
Watch videos on any device
The YouTube app is available on many different devices, including mobile phones, tablets, computers, smart TVs, and media streaming devices. You can watch videos in high quality (up to 4K resolution), adjust playback speed, enable captions, and more. You can also switch between devices seamlessly by signing in with your Google account.
Subscribe to your favorite channels
The YouTube app lets you subscribe to channels that you love and get personalized recommendations based on your preferences. You can also browse different topics, what’s popular, and what’s trending on YouTube and around the world. You can also join channel memberships (available in select countries) to support your favorite creators and get access to exclusive perks.
Create and share your own content
The YouTube app also allows you to create or upload your own videos directly from the app. You can use various tools to edit your videos, add music, filters, stickers, captions, and more. You can also engage with your audience in real time with live streaming right from the app. You can also share your videos with other apps or social media platforms.
Explore different topics and trends
The YouTube app helps you discover new content that matches your interests. You can explore different categories such as music, gaming, beauty, news, learning, and more. You can also see what’s trending on YouTube and in your country or region. You can also watch videos from other platforms such as YouTube Music, YouTube Kids, YouTube Gaming, YouTube Shorts, and more.
How to download and install the YouTube app on Android
If you have an Android device, such as a smartphone or tablet, you can easily download and install the YouTube app from the Google Play Store. Here are the steps to follow:
Step 1: Open the Google Play Store
On your Android device, tap on the Google Play Store icon to open it. You can find it on your home screen or in your app drawer.
Step 2: Search for YouTube and tap on the app
In the Google Play Store, type “YouTube” in the search bar and tap on the magnifying glass icon. You will see a list of apps related to YouTube. Tap on the one that says “YouTube” and has the red play button logo.
Step 3: Tap on Install and wait for the app to download
On the YouTube app page, tap on the green Install button. You will see a pop-up window asking for permission to access some features of your device. Tap on Accept to continue. The app will start downloading and installing on your device. You can see the progress on the notification bar.
Step 4: Open the app and sign in with your Google account
Once the app is installed, you can open it by tapping on the Open button on the Google Play Store, or by tapping on the YouTube icon on your home screen or app drawer. The app will ask you to sign in with your Google account. You can use the same account that you use for Gmail, Google Photos, Google Drive, and other Google services. If you don’t have a Google account, you can create one for free by tapping on Create account. Signing in with your Google account will sync your YouTube preferences, subscriptions, history, playlists, and more across your devices.
How to download and install the YouTube app on Windows 10/11
If you have a Windows 10/11 device, such as a laptop or desktop computer, you can also download and install the YouTube app from the Microsoft Store. Here are the steps to follow:
Step 1: Open the Microsoft Store
On your Windows 10/11 device, click on the Start menu and type “Microsoft Store” in the search box. Click on the Microsoft Store icon to open it. You can also find it in your taskbar or in your apps list.
Step 2: Search for YouTube and click on the app
In the Microsoft Store, type “YouTube” in the search box and press Enter. You will see a list of apps related to YouTube. Click on the one that says “YouTube” and has the red play button logo.
Step 3: Click on Get and wait for the app to download
On the YouTube app page, click on the blue Get button. You will see a pop-up window asking for permission to access some features of your device. Click on Yes to continue. The app will start downloading and installing on your device. You can see the progress on the notification bar.
Step 4: Launch the app and sign in with your Google account
Once the app is installed, you can launch it by clicking on the Launch button on the Microsoft Store, or by clicking on the YouTube icon on your Start menu or apps list. The app will ask you to sign in with your Google account. You can use the same account that you use for Gmail, Google Photos, Google Drive, and other Google services. If you don’t have a Google account, you can create one for free by clicking on Create account. Signing in with your Google account will sync your YouTube preferences, subscriptions, history, playlists, and more across your devices.
How to download and install the YouTube app on other devices
If you have other devices, such as an iPhone, iPad, Mac, Roku, Fire TV, Chromecast, or Smart TV, you can also download and install the YouTube app on them. The process may vary depending on the device and the operating system, but generally, you can find the YouTube app in the app store or the channel store of your device. You can also visit the YouTube website for more information on how to download and install the YouTube app on different devices.
Conclusion
YouTube is a great platform to watch, create, and share videos on any topic you can think of. By downloading and installing the YouTube app on your devices, you can enjoy YouTube in a more convenient and user-friendly way. You can also access all the features of YouTube, such as subscriptions, notifications, offline viewing, live streaming, and more. You can also sync your YouTube preferences and data across your devices by signing in with your Google account. So what are you waiting for? Download and install the YouTube app today and start watching and sharing videos with the world!
FAQs
Here are some frequently asked questions about the YouTube app download and install:
- Q: Is the YouTube app free to download and use?
- A: Yes, the YouTube app is free to download and use. However, some features may require a subscription or a payment, such as YouTube Premium, YouTube Music Premium, YouTube TV, or channel memberships.
- Q: How much space does the YouTube app take on my device?
- A: The size of the YouTube app may vary depending on the device and the operating system. However, generally, the YouTube app takes around 100 MB of space on your device. You may also need additional space for downloading videos for offline viewing.
- Q: How can I update the YouTube app on my device?
- A: The YouTube app usually updates automatically on your device when there is a new version available. However, you can also check for updates manually by going to the app store or the channel store of your device and looking for the YouTube app. If there is an update available, you will see an Update button next to the app. Tap or click on it to update the app.
- Q: How can I uninstall the YouTube app from my device?
- A: If you want to uninstall the YouTube app from your device, you can do so by following these steps:
- On Android devices: Go to Settings > Apps > YouTube > Uninstall.
- On Windows 10/11 devices: Go to Start menu > Settings > Apps > Apps & features > YouTube > Uninstall.
- On other devices: Go to the app store or the channel store of your device and look for the YouTube app. Tap or click on it and select Uninstall or Remove.
- Q: How can I contact YouTube support if I have any issues with the app?
- A: If you have any issues with the YouTube app, you can contact YouTube support by visiting this link: https://support.google.com/youtube/. You can also find answers to common questions and problems in the Help Center or the Community Forum.
bc1a9a207d